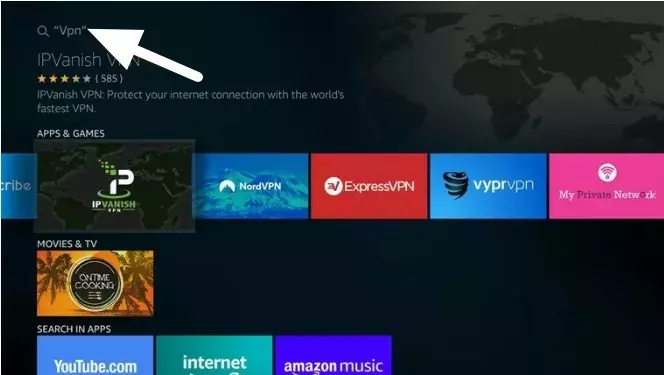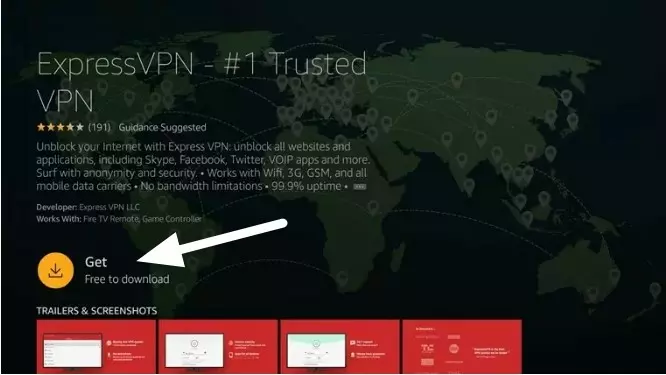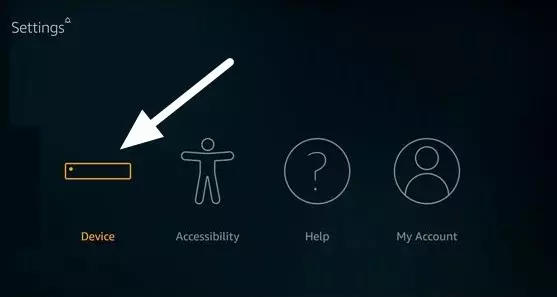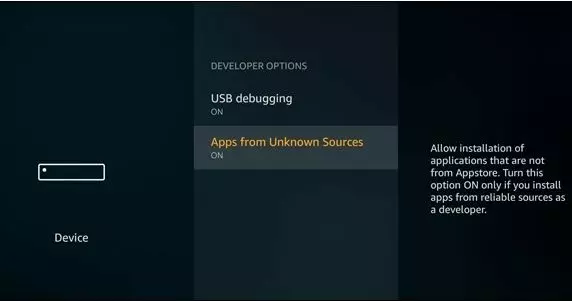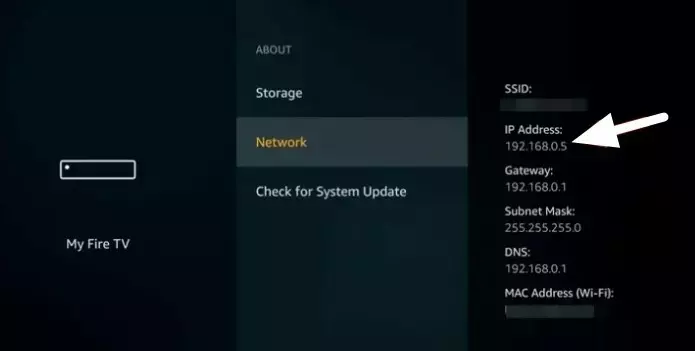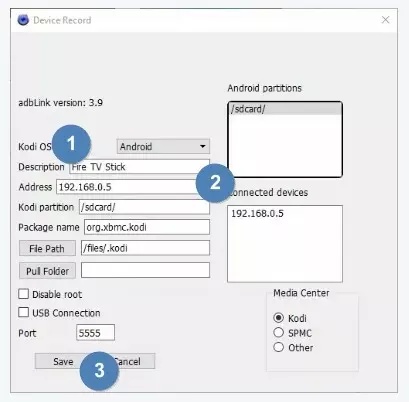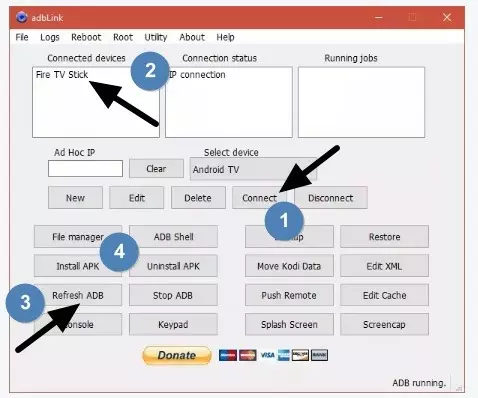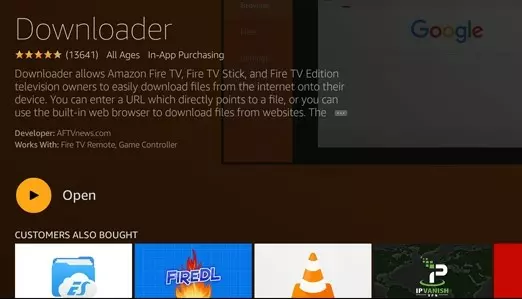The best VPNs to use with your Fire TV Stick
If you own an Amazon Fire Stick, you may be wondering how to install a VPN on it to access more content from overseas. With a VPN, you can access geo restricted content on your Fire Stick. As a result, you can watch foreign TV channels or watch more shows on the subscription services you pay for.
In this guide, we will explain how to use a VPN with your Amazon Fire TV stick. And, if you are a Kodi media player user, we will show you how to use a VPN to watch more content with Kodi on your Fire Stick.
The advantages of using a VPN for Kodi on Fire Stick
A VPN lets you pretend to be in a different country. This allows you to access different add ons on your Kodi player, such as streaming foreign TV channels that are usually unavailable. Even popular add-ons like Crackle, Film Rise, TubiTV, and others may have different content depending on where you live. A VPN lets you spoof your location to access the extra content.
Other services like PlutoTV are only available in the US, which means you must use a VPN to stream the content. And other add-ons like XUMO.TV are available in specific countries like the US, Canada, France, Germany, the UK, Italy, Spain, Brazil, and Mexico. Needless to say, you will need to use a VPN to access all these platforms.
With a VPN, you can easily get a UK IP address which will allow you to stream by using the popular iPlayer WWW add on. Not all VPNs are able to unblock the UK streaming service, however, so it's important you find a VPN that works with BBC iPlayer. Also, you can use a VPN for Netflix to access TV shows and movies that aren't available in your country, as well as unblocking Hulu and other services which are geo-restricted due to license agreements.
No matter where a TV channel or streaming service is located, a compatible VPN should help you pretend to be in that country, unlocking that content with Kodi on your Fire Stick.
How to install a VPN on Fire Stick from the App Store?
The easiest method to install a VPN on a Fire Stick is to install it from Amazon’s Fire TV apps store. Most premium VPNs have made their apps available in the Fire TV app store, which means as long as you stick to a recommended VPN for Fire Stick, you will be able to use this method:
-
Navigate to Search on your Fire Stick and type in your VPN’s name.
![search on fire tv]()
-
Click on the VPN app for your provider, and click the Get button to download it.
![Get VPN on fire tv]()
-
When the app has finished downloaded, click Open to launch the app and install it.
-
Sign in to your VPN in the app using your VPN credentials.
These are the credentials and password you set up when you signed up to the VPN.
-
Select a server location in the VPN app and click Connect.
The location will depend on what content you are trying to unblock. It’s worth checking with your VPN provider to see if the country you desire access to is supported for streaming. When the connection is established, the VPN app will show you.
![ExpressVPN connect button]()
-
Press the home button on your remote to exit the VPN app.
It will keep running in the background.
-
You can now launch Kodi and make use of the VPN connection.
You will appear to be in the location that you connected to.
How to sideload a VPN on to a Fire Stick?
If the VPN you have decided to use does not have an app on the Fire TV App store, we generally recommend that you subscribe to a VPN that does. All the best VPNs have already put their apps on the store, and if you are genuinely contemplating using a different service, we would question the quality of that VPN.
However, if you are 100% certain that you want to use the VPN provider you have in mind, then you can always opt to sideload it yourself, which means to load something from outside of the official stores. In order to do this, you will need to get hold of the Android .APK file for the VPN software.
You can get this file by downloading it directly from your VPN’s website (ask your VPN for the file if you can’t find it). Alternatively, you could download the file from a file repository like the Yalp store and then sideload the app via a cloud storage service like Dropbox.
Another option is to sideload the APK from an Android phone using the Apps2Fire app - which will let you install any app already installed on your phone to your Fire Stick.
Step 1: Enable third party apps
Once you have acquired the .APK for your VPN provider, you must sideload it onto the Fire Stick. To do so, you will first need to enable third party apps in settings.
-
Open your Fire TV stick’s home page and click on Settings.
![Device settings]()
-
Click Device and then Developer Options.
-
Highlight "Apps from Unknown Sources” and then click the center button.
![Apps from unknown sources]()
-
Now click Turn On to allow apps to be installed from outside of the Amazon Fire TV App store.
Sideload the VPN from your Android phone
The quickest and easiest way to sideload your VPN onto your Fire Stick is to use the Apps2Fire app on an Android phone. That useful application allows you to transfer any app installed on the phone over to the Fire Stick device.
-
Download the Apps2Fire app onto your Android smartphone.
-
Ensure that both the smartphone and Fire TV Stick are connected to the same WiFi network.
-
Turn on your Fire Stick and head to:
Settings > Device > Developer Options and turn on ADB debugging.
-
Launch the Apps2Fire app on your smartphone and click the menu button in the top right (three little dots).
-
Click Setup > Network and wait for the scan to finish.
-
You will now see a list of all the devices connected to your WiFi network. Select your Amazon Fire Stick from the list.
-
Select the Local apps tab at the top of the screen and locate your VPN app in the list below.
-
Click Install to transfer the VPN over to your Fire TV Stick.
The app will now automatically install onto the Fire Stick and will appear on the home page as an available app.
Sideload the VPN from your Windows or Mac PC
If you don’t have an Android phone, you can opt to sideload the VPN using a Windows, Mac, or Linux computer. To do so, you can use the adbLink application. First ensure that you have downloaded the APK to your computer either by using Yalp store or directly from your VPN. Remember where that file is stored for later. Now follow these steps:
-
Download adbLink from the link above and install the application.
-
Ensure that both your PC and Fire TV Stick are connected to the same WiFi network.
-
Turn on your Fire Stick and head to:
Settings > Device > Developer Options and turn on ADB debugging and apps from unknown sources.
-
Next head to your Fire TV stick home screen and select ABOUT > Network.
Make a note of the IP address of your Fire Stick device (you will need this later).
![Network settings]()
-
Run adbLink on your computer.
-
Click New on the main screen of adbLink.
-
Write Fire TV Stick in the box labelled Description.
![Device records]()
-
Enter the IP address for your Fire Stick in the box labelled Address.
-
Leave all the other settings as Kodi’s default and click Save.
-
Back on the main screen, click Connect (labelled 1 in the image below).
Your device and connection status should show up in the box (labelled 2 in the image below). If they don’t, try hitting Refresh ADB (labeled 3 in the image below).
![8 fire stick vpn adblink]()
-
Now click Install APK (labelled 4 in the image above) and navigate to where the VPN APK is on your hard drive. Confirm Install APK?
-
The APK will now install on your Fire TV Stick and will automatically appear on your homepage in Your Apps.
Download the VPN APK from the provider directly using Downloader
If your VPN provides the APK file on its website, you can download it directly to your Fire TV Stick. Alternatively, if you have acquired the APK from a file repository online, you can place the APK on the cloud and download it from that cloud storage service (such as Dropbox).
-
Open your Fire TV Stick’s home page and use the search tool. If you have a Fire Stick 2nd Generation with an Alexa remote, you can search using the voice command feature. Search for Downloader.
![Downloader]()
-
Download and install the Downloader browser. Once it is installed, it will appear on your home page under apps.
-
Launch the Downloader app and use it to navigate to the APK file for your VPN.
The Downloader tool will allow you to browse the internet to download the APK directly from your VPN provider’s website or from an APK repository such as APK Mirror.
Warning
For maximum security it is better to use the Yalp store to download the VPN app directly from the genuine Google Play Store onto a PC and then sideload it to your Fire Stick using cloud storage.
Download the VPN APK to your computer and sideload it via cloud storage
Another option is to download the APK to your computer (either using the Yalp store or from your VPN’s website) and then upload it to a cloud storage service, such as Dropbox, Google Drive, or a more private alternative, in order to access it from your Fire Stick.
-
Use the search function on your Fire Stick to locate the app ES File Explorer.
-
One the app has downloaded, launch it and navigate to Network > Cloud.
-
Select your cloud storage service and login using your credentials.
-
Locate the VPN APK that you saved to your cloud storage earlier and download it.
-
Follow the prompts and install the VPN.
Will a Free VPN work with Kodi?
Streaming TV shows and movies on your Kodi player requires fast connection speeds and unlimited data. Most free VPNs do not provide this because they are there to advertise the full premium subscription. That means that those services are restricted as follows:
- Bandwidth
- Download caps
- Limited server
If you can’t afford a premium VPN subscription, you are welcome to try our recommended free VPNs. Those services will let you watch a limited amount of content with Kodi on your Fire Stick.
The free VPN plans we recommend are trustworthy providers that don't skimp on privacy, which means that they are 100% secure. However, please bear in mind that studies have shown that the vast majority of free VPNs are untrustworthy. Many contain malware and spyware, have poor privacy policies and falsely advertise the level of encryption they provide. For this reason, it is essential that you stick to our recommended free VPNs.
Can I use a Proxy with Kodi?
Proxy services are another way that internet users can ‘spoof’ their location to unblock more content. Unfortunately, proxies do not provide the level of privacy that you get with a VPN. As a result, proxy services are not considered a secure way to unblock restricted content on your Fire Stick.
How to test your VPN is working on Fire Stick?
Once you have installed and connected to your VPN on Fire Stick, it is a good idea to ensure it is working correctly. To do so, you can use our handy leak testing tool.
Our tool will allow you to check that your real IP address is being concealed and that your VPN is not suffering from any leaks that could harm your privacy. Our tool tests your VPN for IP leaks, DNS leaks and WebRTC leaks.
As long as your VPN is not leaking data and your IP address is registered as the remote location that you connected to within the VPN app on your Fire TV Stick, you will be able to use Kodi as if you were in that remote location.
What to do if your VPN isn’t working on Fire Stick?
If you have successfully installed your VPN onto your Amazon Fire Stick, then it should work. If you are experiencing connection problems, we recommend taking the following steps:
-
Try a different VPN server. Some servers may be slower than others, so test a few.
-
Test a different encryption protocol.
-
Shut down your Fire Stick and restart it to refresh the device’s settings. Leave it switched off for a couple of minutes before restarting it.
-
Uninstall the VPN app and reinstall it. Check with your VPN provider to ensure you have the latest version.
-
Contact your VPN’s customer support for advice.
How to set up a VPN on Amazon's Fire Stick – FAQs