Privacy Badger is completely free, which means that anybody can use it to begin blocking trackers right away. The popular extension works by blocking third-party website trackers automatically. And, using Privacy Badger is not a tricky affair, as is the case with more technical script blockers like uMatrix.
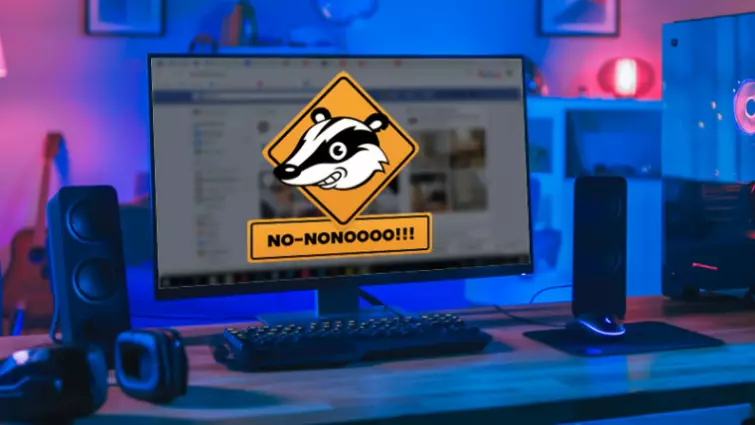
How Privacy Badger works
Privacy Badger is available as an extension for Chrome, Firefox, Opera, and even for Firefox on Android. To get the extension simply search for it either using your browser or directly via Google. Once it is installed, Privacy Badger functions by automatically learning to block trackers. It does this by looking for third-party scripts and images that seem to be leaving behind cookies or fingerprinting your browser.
Privacy Badger also leverages the Do Not Track (DNT) header available within your browser. If a service ignores the DNT request (most trackers completely ignore DNT because it is not a legal requirement) Privacy Badger will monitor other websites for the same tracker. If that script is discovered tracking you on three different websites, Privacy Badger will begin blocking that tracker every time it is encountered.
Privacy Badger also blocks outgoing link click tracking on Facebook, Google, and Twitter. Link tracking is designed to allow online businesses to follow you when you click on a link and leave its website. This allows firms to understand what adverts interest you, for example. However, Privacy Badger also stops Google from tracking any links you follow from within Drive documents or Hangout conversations!
What’s more, Privacy Badger provides protection against “ping” tracking and WebRTC leaks - meaning that if you use a VPN that suffers from WebRTC leaks - Privacy Badger will protect you.
How to use Privacy Badger
Using Privacy Badger can be as simple as installing it and letting it do its thing. However, it is worth understanding the extension to get the most out of it. It is also worth noting that to get watertight protection from tracking, we strongly recommend that you use it in conjunction with uBlock Origin. This is because the two working together will provide a much more comprehensive experience.
Why? Privacy Badger only blocks third-party trackers that are actively tracking you, not domains (even advertising ones) that don't appear to be. Thus, pairing Privacy Badger with uBlock Origin (and perhaps even Ghostery, too) can help to create a more exhaustive dragnet for both third-party and first-party trackers. With that said, you are ready to begin using Privacy Badger.
Start by installing the Privacy Badger extension in your browser. From that point on, third-party trackers embedded on the web pages you visit will be blocked; vastly improving your digital privacy in the process.
For the purposes of this guide, we installed Privacy Badger in a clean version of Firefox, which is generally accepted as being a better browser for privacy than Chrome.
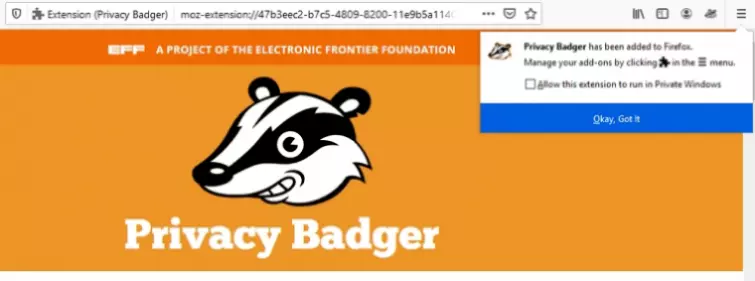
Next, we visited Forbes, a website that is well known for containing a lot of trackers. As you can see from the screenshot below, PB detected 20 trackers.
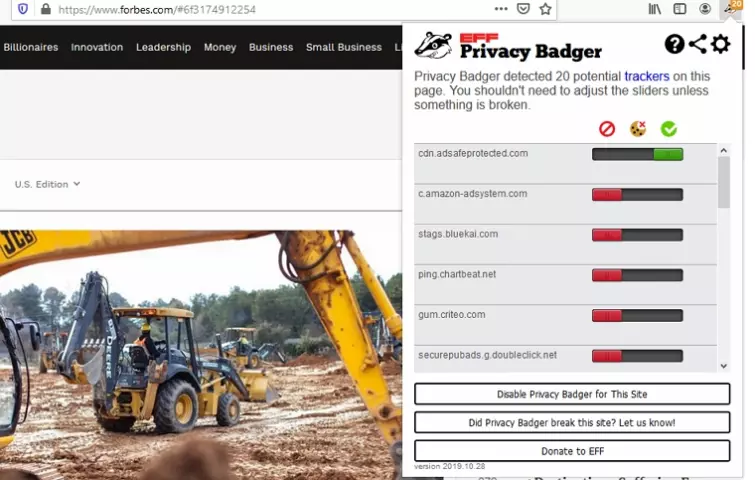
Clicking on the PB icon in your extension toolbar allows you to see a breakdown of the trackers that have been blocked. This gives you the power to alter what Privacy Badger does with any potential trackers detected from third-party domains. The third-party domain scripts detected by PB are broken down into three groups:
- Trackers that show up as red are being blocked completely.
- Yellow trackers - with the slider in the middle - are third-party trackers that are being allowed, because they appear to be necessary for the site to function properly. Yellow trackers are allowed to load content from their respective domains - but are actively screened by PB to weed out third-party cookies and referrers from them.
- Green trackers - with the slider to the right - are scripts from third-party domains that PB has not detected tracking you across multiple sites (yet). Until PB notices a domain tracking you across three different sites it will not begin blocking them.
We generally recommend that you let Privacy Badger block everything that it wants to. However, there are times when it is possible the functionality of some websites will be broken when using PB. If this happens, you have two options:
- Move the slider for the website service that you think is needed to the middle or the right to see if this fixes how the website loads and functions. If you aren’t sure which service is needed, you can test them one by one until you find the one that you need.
- Completely disable PB on that website in order to gain access to the functionality you are in need of. Privacy Badger also allows you to send information back to EFF informing it that a website was broken by the app. This allows EFF to review the website to make a decision over whether it is safe to begin allowing that service through the dragnet.
As you can see in the screenshot below, two of the trackers that are set as yellow on Forbes are Google and Facebook. This means that PB believes these trackers are necessary for the page to work. Despite this, it is our preference not to be tracked by Google or Facebook and for this reason, we opted to move these to the left.
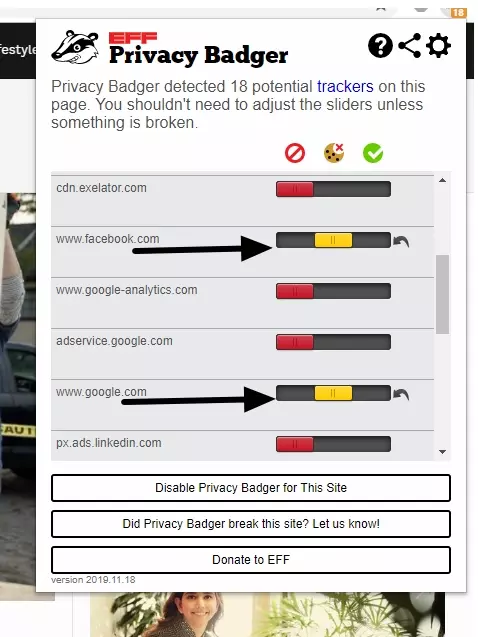
After moving these sliders to the left, we reloaded the page by refreshing to ensure the page still works. As suspected, the page worked fine, meaning that we had gained a little extra privacy by blocking these scripts manually.
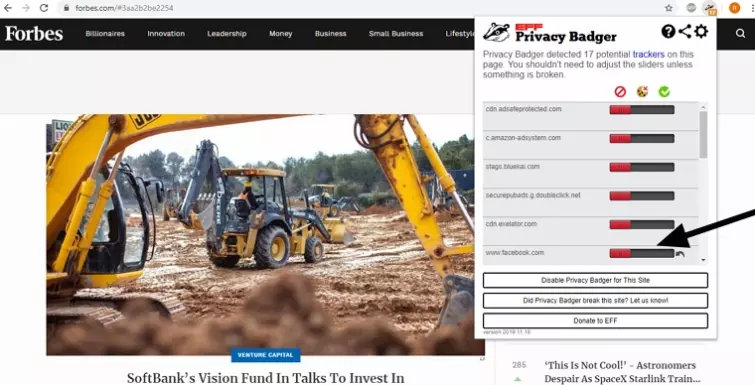
Take your data with you!
It is also worth noting that Privacy Badger has an import/export tool. This allows you to export any information your instance of PB has learned on one browser to take it to another one. As a result, you do not need to start teaching Privacy Badger from scratch each time you install it.
To make use of this feature hit the cog in the top right of the extension’s screen and select Manage Data.
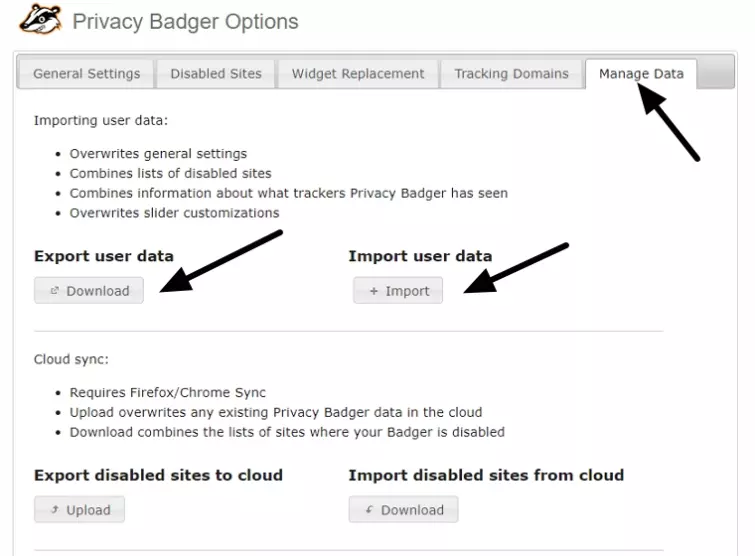
Next, click either Download or Import. The data is exported as a Json file that is stored on your computer and can be imported either from your hard drive or from a USB dongle if you want to take it with you to import on a work computer or elsewhere.
Important Settings
Clicking on the big cog in the top right of the extension will open a browser window with the settings for the extension. Here you can opt to turn on WebRTC blocking and tracker blocking in Incognito (Chrome) or Private Browsing mode (Firefox).
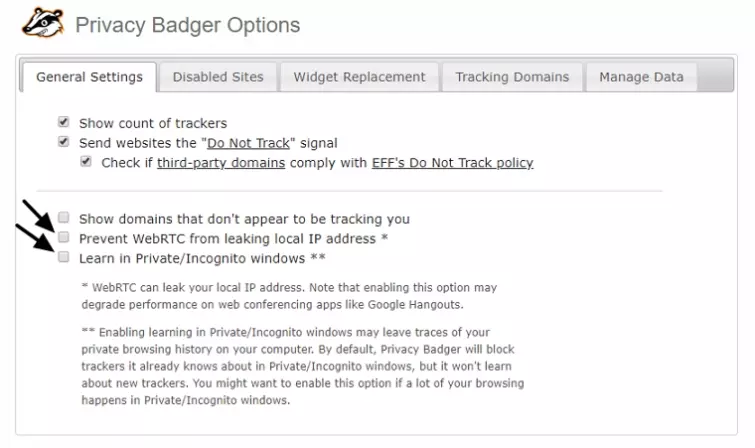
Whether you want these features depends on your personal preferences. However, we generally recommend that you turn on WebRTC leak protection, because it is a useful feature.
The other important setting to keep an eye on is the Disabled Sites tab. This allows you to check which sites you have disabled Privacy Badger on. Using this tab, you can check to see where PB is disabled, and you can change your mind by removing a website from the whitelist.
Conclusion
Using Privacy Badger to block third-party scripts is very easy, and for most people simply installing it and letting it run in the background will suffice. Nonetheless, anybody interested in blocking as many unwanted trackers as possible does have the option to tinker by setting more trackers to the left-hand side.
In addition, it is possible to set particular trackers to yellow or green or to disable Privacy Badger altogether, if it is having a negative effect on a website you wish to use. However, please bear in mind that disabling PB while visiting sites that it breaks (such as streaming sites that refuse to play videos unless you disable all ad blockers) may open you up to risky pop-ups and tracking.
We also highly recommend that you use PB in conjunction with uBlock Origin to ensure that as many unwanted scripts as possible are being blocked. Doing so will tighten your privacy belt even further - while giving you better page loading times on all the websites you visit!
1 User Reviews
Leave a Review
Thanks for your review!
2 Comments
replied to Robert Dodson
Write Your Own Comment
Your comment has been sent to the queue. It will appear shortly.

name