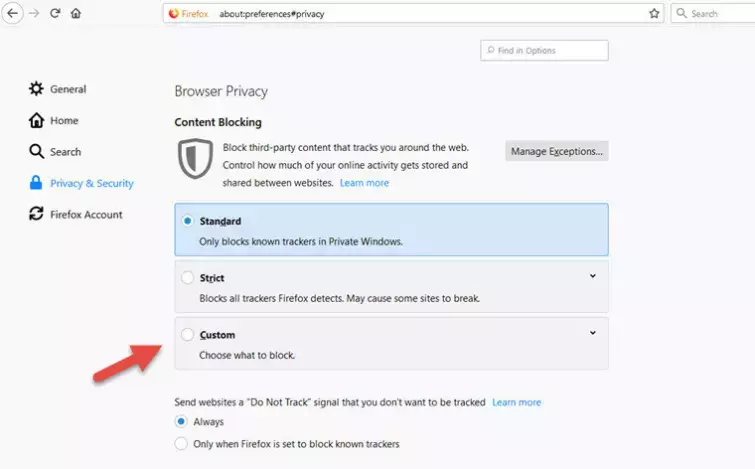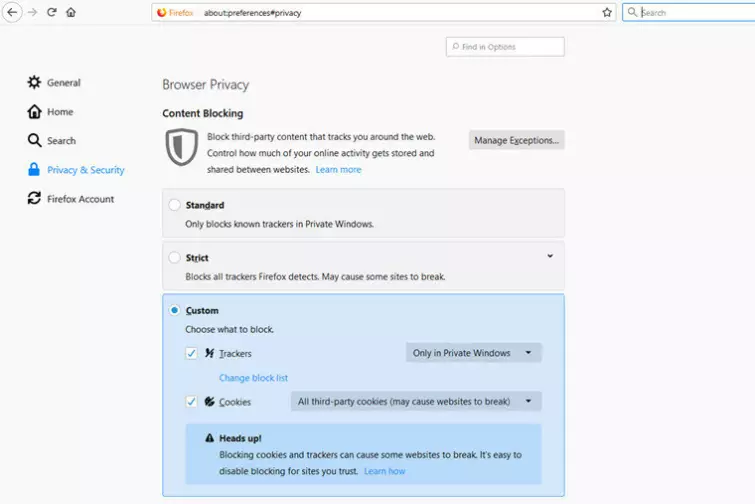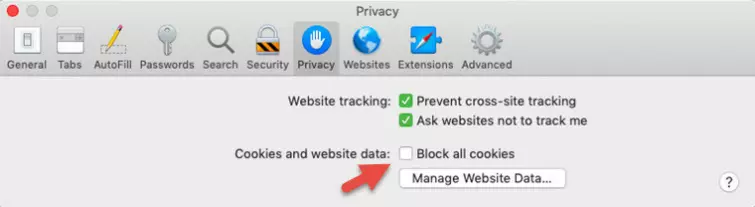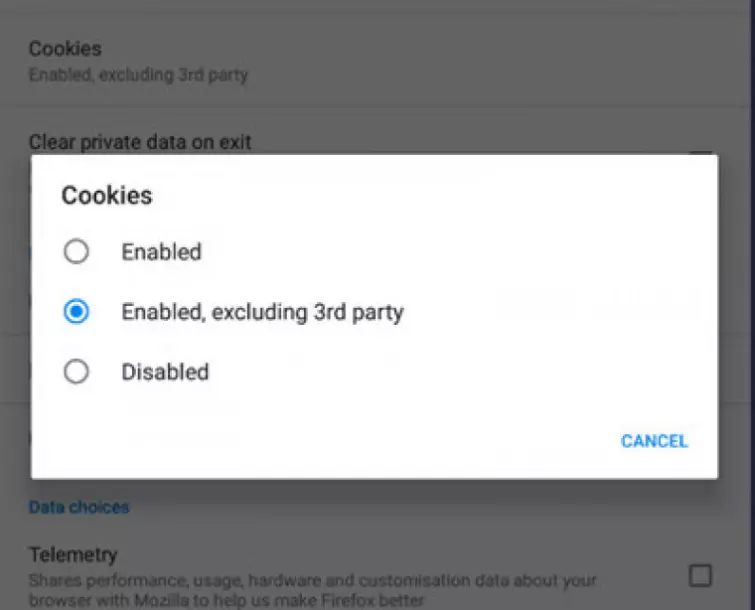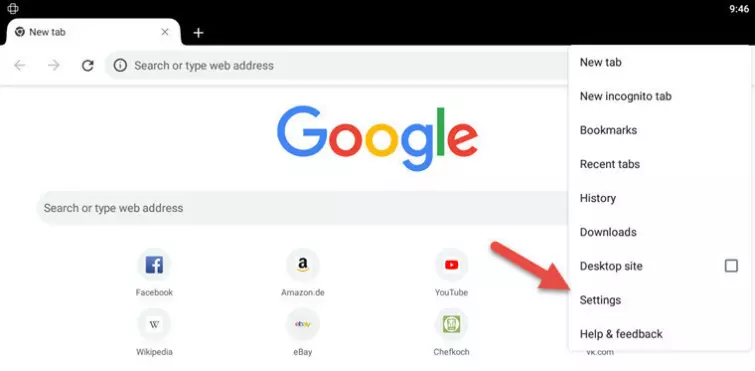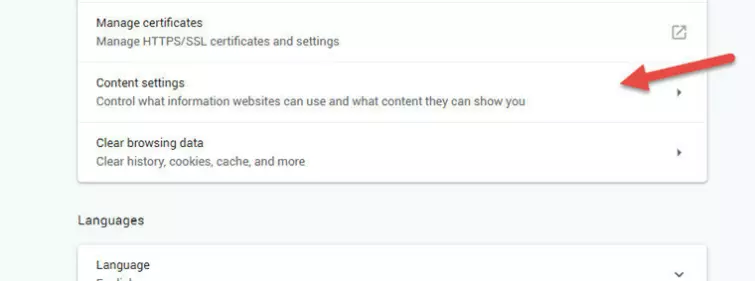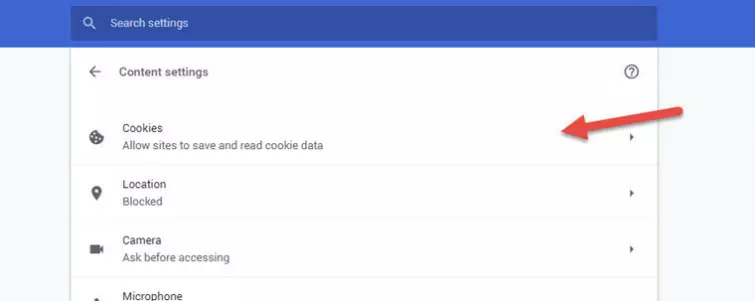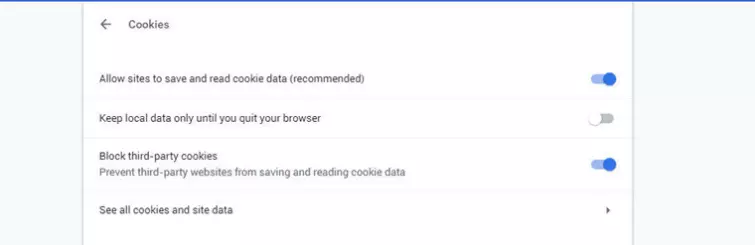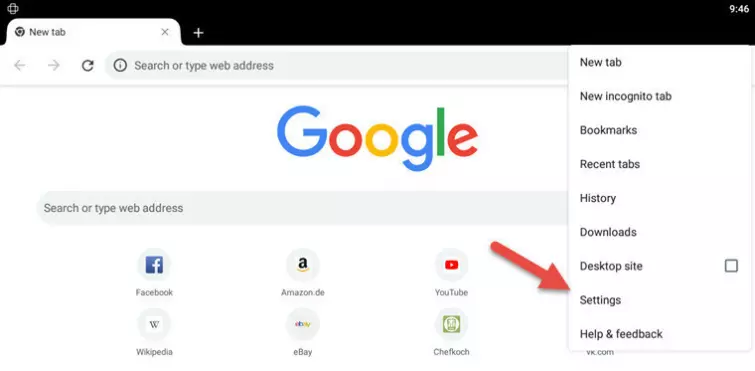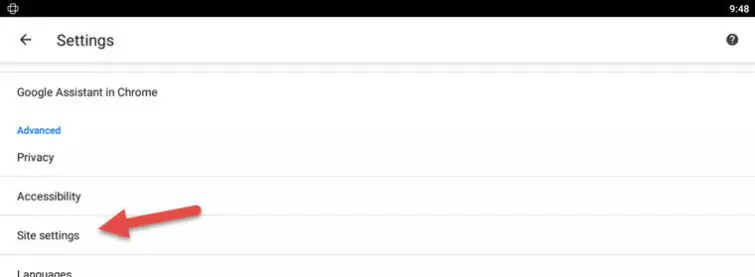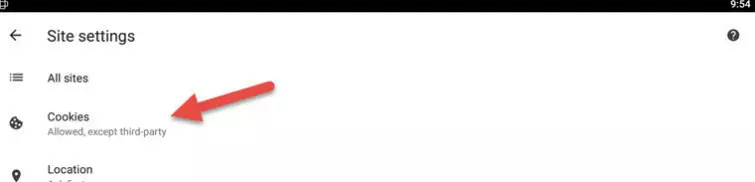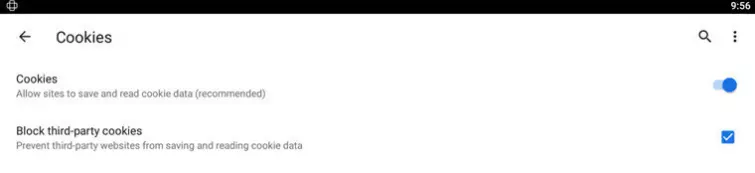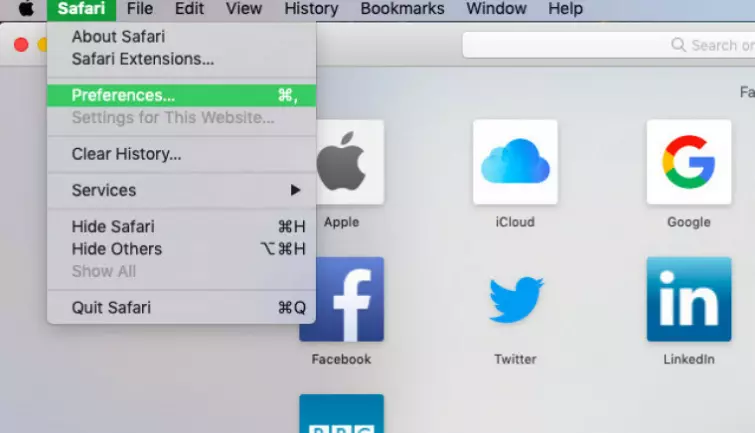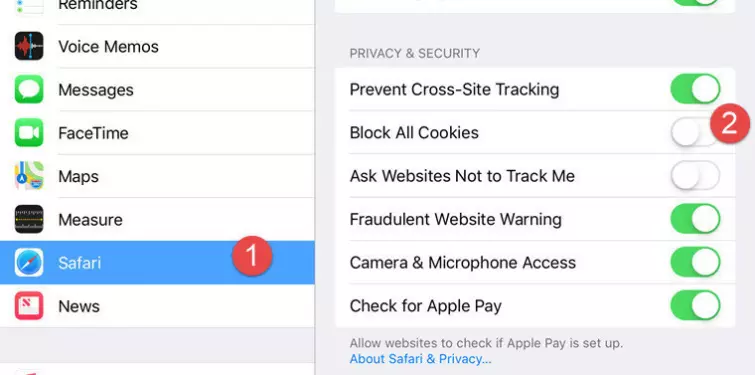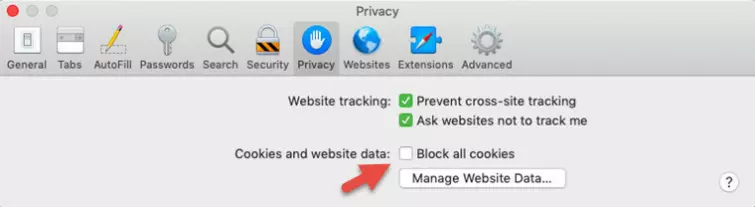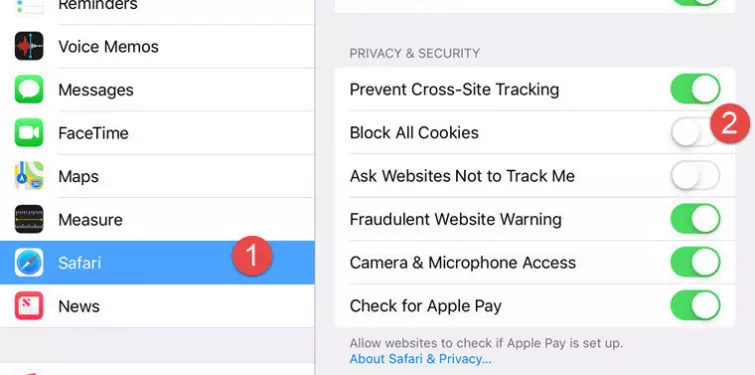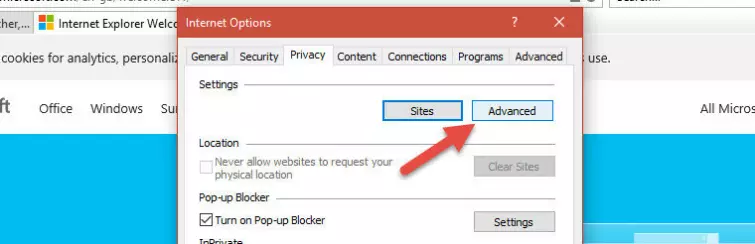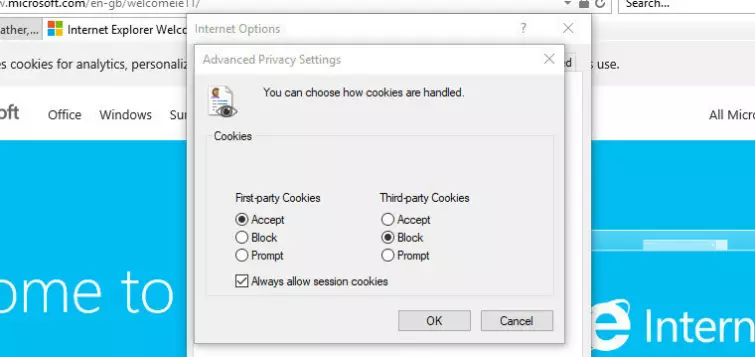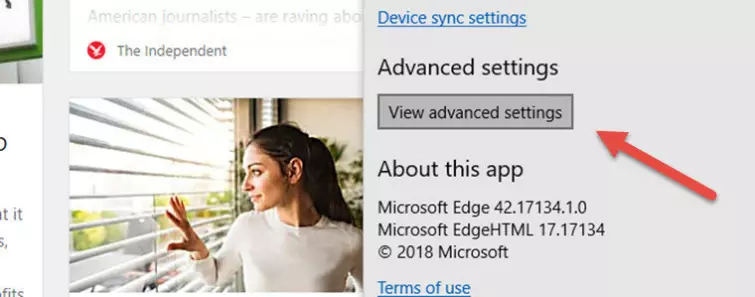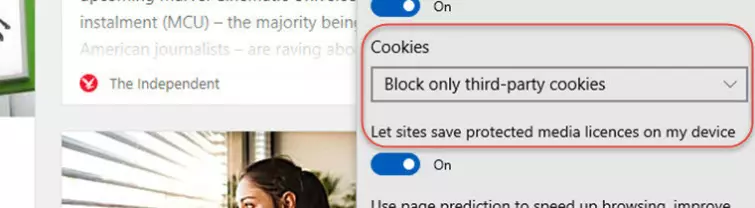Cookies are small files which websites store on your computer. They perform many useful functions, such as knowing that you visited the site before and remembering your preferences for that site. They are also used to remember things like your shopping basket when you revisit the site.
The problem is that they can also be used for more sneaky stuff. Particularly third-party cookies. These are cookies hosted on a website, which belong to other websites. They, therefore, do not improve your experience on that website but are instead used by advertisers to track your web browsing history.
Over time (and usually combined with information gained by other means), these cookies allow advertisers to build up a detailed model of what you do (and what you buy!) on the internet. They then use this to target you with ever more personalized ads.
While some people don’t mind this (indeed some even like being shown ads for stuff they like!), this kind of intrusive web tracking is clearly a violation of our privacy.
Almost all modern web browsers feature privacy settings that allow you to restrict or block cookies from being stored on your device. This article shows you how to enable these restrictions on all major browsers on all major platforms.
Blocking cookies
Most browsers offer three cookie filtering options: allow all cookies, allow third party cookies, or block all cookies.
Many websites rely heavily on first-party cookies to provide basic functionality and improve visitors’ experience. So, by blocking all cookies, you may find that many websites break so that you either can’t use them at all, or they will have reduced functionality.
For most people, then, blocking only third-party cookies is a good privacy compromise. Not only are first-party cookies genuinely useful (to the point of being essential for many websites), but they are not the ones that track you.
Blocking third party cookies
Note that blocking third-party cookies may still break some sites, but these are very much the minority. So, blocking third-party cookies will usually have a minimal impact on your overall web experience.
If, however, you prefer to have more granular control of cookies (selecting specific cookies which you want allow and block), this can be achieved using browser add-ons.
Flash cookies
When people talk about cookies (including us in this article), they generally mean “regular” HTTP cookies. But there is another kind of cookie - Flash cookies. These are also known as supercookies or Local Shared Objects (LSOs) and include the infamous Zombie cookies. - so called because they regenerate normal HTTP cookies whenever they are deleted from a browser’s cookie folder.
Flash is rarely used these days, however, and is not enabled by default in any modern browser. Most modern browsers will also delete Flash cookies when you clear your browsing history, so they are not the threat they once were.
We will not cover Flash cookies in this guide, but if you want to learn more then please check out What are Supercookies, Flash cookies, Zombie cookies?
How to disable cookies in Firefox for Windows, macOS and Linux
In our view, Firefox is one of the best choice of browser for anyone concerned about privacy, although its privacy settings do need some manual configuring. One of these settings is its cookie management…
Firefox is essentially identical in Windows, macOS, and Linux. Privacy-focused browsers such as Tor, Waterfox, and Pale Moon are forked from earlier versions of Firefox. Details for changing the cookie settings of these are slightly different than described here but are be close enough that you should be able to figure them out from these Firefox (version 65.0.1) instructions.
- Go to Menu -> Options.
![1 menu options]()
- Go to Privacy & Security sidebar tab -> Browser Privacy -> Content Blocking and select “Custom.”
![2 content blocking]()
- Check the “Custom” box and select either “All third party cookies” or “All cookies” from the drop-down menu.
![this will show options of what you can delete including cookies]()
There is no need to Save. Just close the Options tab when you’re finished.
Protect your privacy on Firefox with a VPN
Did you know you can use a VPN to protect your privacy online? Check out the best VPNs to use with Firefox for more information.
How to disable cookies in Firefox for Android
Firefox for Android basically brings the full Firefox experience to your mobile device. Not all desktop add-ons for Firefox work on Android, but most do.
To disable cookies with Firefox for Android, simply:
- Go to Menu -> Settings
![click the drop down and settings]()
- Select Privacy.
![click privacy on the dropdown]()
- Select Cookies and touch either “Enabled, excluding 3rd party” or “Disabled.”
![change this from enabled to disabled]()
Hit the back button a couple of times to return to regular web view.
If you're concerned about snoopers accessing your data on Android, a VPN can help. Check out our best VPNs for Android guide for more information.
How to disable cookies in Firefox for iOS
Firefox for iOS must conform to Apple’s a strict developer guidelines. This means it loses many features available on other platforms, including the ability to run browser add-ons.
For reasons that are not entirely clear given that it used to be possible until recently, no browser for iOS allows you to block third party cookies. Indeed, the only iOS browser that even allows you to disable cookies at all is Safari.
We suspect this must have something to do with recent changes in Apple’s developer guidelines, although it is strange that Safari lets you at least block all cookies while Firefox and Chrome don’t.
So you can’t disable cookies Firefox for iOS, although you can delete them (Options -> Settings -> Privacy -> Data Management -> Clear Private data -> Cookies).
The official advice from Firefox is to use Firefox Focus instead. This browser (with optional Safari integration) uses blocklists to prevent various types of website tracking, but in iOS even it does not provide the option to disable cookies (the option is available to Android users, though).
Disable cookies in Firefox for iOS
- Go to Options -> Settings.
- Scroll down to Privacy -> Data Management.
- 3. Touch “Cookies” so the slider moves left and turns from blue to grey.
- Touch Settings -> Done to exit.
Find out more about protecting your privacy on iOS with our best VPNs for iOS guide.
How to disable cookies in Chrome for Windows, macOS, and ChromeOS
Google makes money by invading your privacy in order to better sell you stuff. It also spends a fortune in time and resources developing a browser that it offers to the public for “free.” Hmm. In spite of this, Chrome is by far the most popular browser in the world…
Note that it is no longer possible in Chrome (this guide uses Version 72.0) to block cookies entirely, although you can specify that all cookies be deleted when you close the browser.
- Go to Menu -> Settings.
![click settings]()
- Scroll down to the bottom of the page and click Advanced -> Content settings. And if you think Google is not making it very easy to find Chrome’s cookie settings… well, neither do we.
![click content settings]()
- Click on Cookies…
![click cookies]()
- Then click on “Block third party cookies.” You can also “Keep local data only until you quit your browser,” but cookies will still be written to you browser and persist until you close it.
![change settings on cookie options]()
There is no need to Save. Just close the Settings tab when you’re done.
How to disable cookies in Chrome for Android
Android users can disable cookies in Chrome by following the steps below.
- Go to Menu -> Settings.
![click settings]()
- Select Site settings.
![go to site settings within this option]()
- Select Cookies.
![click to cookies]()
- To block Cookies entirely, touch the setting so that the switch moves left and turns from blue to grey.
Or you can leave Cookies enabled but opt to “Block third-party cookies” by ensuring the setting’s checkbox is ticked.![and slide this to turn off]()
Hit the back three times to return to regular web view.
How to disable cookies in Chrome for iOS
As we discussed under Firefox for iOS, it is no longer possible to block cookies in Chrome for iOS. This is rather shocking, but as usually privacy-friendly Firefox also suffers the same problem, we guess this must be down to Apple’s developer guidelines.
What you can do is delete third party cookies (Home screen -> Options -> Privacy -> History -> Cookies -> Clear third part cookies), although this is not the same as disabling them.
Whatever device you are using Chrome on, it is possible to do more to protect your privacy online. For more information, check out our best VPNs for Chrome guide.
How to disable cookies in Safari for macOS
Apple makes money from selling hardware, not your privacy. This makes it likely that Safari is much better for your privacy than Google Chrome. As with all Apple software, though, the browser is closed source so there is no way to know this for sure.
Safari no longer supports blocking third-party cookies. This all-or-nothing approach basically forces most people to accept all cookies if they want a useable internet. Not cool.
- Go to Safari -> Preferences.
![click safari and preferences]()
![click safari and preferences]()
- Click on the Privacy tab and check the “Block all cookies” box.
![click block all cookies]()
How to disable cookies in Safari for iOS
As with all the other iOS browsers, it is no longer possible to block only third-party cookies in Safari for iPhone, iPad or iPod Touch. You can, however, disable cookies entirely.
- Go to Settings -> Safari.
![click block all cookies]()
- Touch “Block All Cookies so the slider moves to the right and turns green.
- Press the Home Button to exit.
Mac users can learn more about protecting themselves online with our best VPNs for Mac guide.
How to disable cookies in Internet Explorer for Windows
Bundled with every version of Windows since time began, IE remains the default browser for many people despite very much showing its age.
- Go to Settings (the little cog wheel icon) -> Internet options.
![click settings and internet options]()
- Go Privacy tab -> Advanced.
![click advanced]()
- Chose how your cookies are handled. If you want to block all cookies entirely be sure to also uncheck “Always allow session cookies.”
Unlike most browsers, IE can prompt you about how to handle cookies for each website you visit. We appreciate the sentiment, but reckon this would become very annoying very quickly!![click block for both options]()
OK, your way out of Settings.
Want to do more to protect yourself online? Check out our Best VPNs for Windows for some next steps.
How to disable cookies in Microsoft Edge for Windows
Much more modern than Internet Explorer, Edge is bundled with all copies of Windows 10. It’s a pretty decent browser, but as with Windows 10 itself, it sends far too much personal telemetry back to the Microsoft mothership.
- Go to Menu -> Settings.
![settings on edge browser]()
- Scroll down the settings sidebar to Advanced settings -> View advanced settings.
![view advanced settings]()
- Scroll down the advanced settings sidebar to Privacy & Services - > Cookies then select either “Block all cookies” or “Block only third-party cookies” from the dropdown menu.
![block only third part cookies]()
Click anywhere off the settings sidebar to exit.
The Cookie AutoDelete browser add-on
Both Firefox and Chrome support various browser add-ons which give you greater control over how cookies are managed. Our favorite is Cookie AutoDelete.
This prevents tracking by deleting cookies whenever a tab or the browser is closed. The genius of this solution is that it protects your privacy without breaking or impairing any websites you visit.
Cookie AutoDelete is open source, works with Firefox Containers, and allows you to whitelist sites. This last feature is great, as it allows you to keep preferences and suchlike for websites you use often.
It also provides protection against Etags, and clears both DOM and local storage. And like many stand-alone browser extensions, it can also be used to delete all cookies from an open tab.
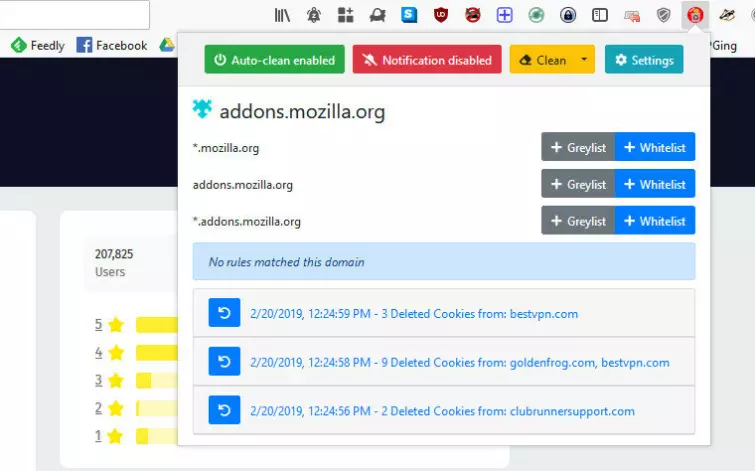
Cookie AutoDelete is available for Firefox and Chrome.
Using a VPN helps you online privacy
Not directly related to cookies, as such, but if you are concerned about being tracked across the internet then you should use a Virtual Private Network (VPN).
A VPN hides your unique internet (IP) address from websites you visit, making it hard for them to track you. It also makes it much harder for them to associate what tracking information they do collect with a real-world identity.
In addition to this, a VPN hides which websites you visit from your internet provider (ISP) and protects your data with strong encryption so that no-one can see it.
For more information on VPNs please see our Best VPN list.
Other measures you can take to prevent online tracking
If you are serious about protecting your online privacy while browsing the web then please check out ProPrivacy.com’s excellent Ultimate Firefox Privacy & Security Guide