Samsung Smart TVs feel like they're everywhere nowadays – and that's mostly because they are. With hundreds of millions of buyers worldwide, they're one of the most popular Smart TVs to go to market.
Most of my friends who have one at home have started using a VPN with them, so they can skirt around geo-restrictions access a tonne of content without breaking the bank. In this guide, I'll show you how to set up a VPN on a Samsung Smart TV so you can also unblock content currently restricted in your region.
Why do I need a VPN on my Samsung Smart TV?
As was alluded to in the introduction to this article, having a VPN on your Samsung Smart TV can help you unblock media you wouldn't otherwise be able to view without a Virtual Private Network.
But VPNs also have security and privacy elements to it as well – VPNs are the only real, affordable way to step up your safety online in a quick and efficient manner. Having a VPN on your Samsung Smart TV will mean all your traffic will be sent down an encrypted tunnel before reaching the internet. Whether it's your government or hackers you're worried about, a good VPN provider will help you out. Check out our guide for more information about the pros and cons and a list of the best VPNs for Samsung TVs.
How to set up a VPN on a Samsung Smart TV
There's quite a bit of conflicting information online about Samsung Smart TVs – especially regarding which operating systems they use – so I'll try to clear that up before we go any further.
Samsung Smart TVs originally made use of the Orsay operating system, but since this was discontinued in 2015, all Samsung Smart TVs produced since then use Tizen OS. Operating systems – such as Chrome OS for Chromebooks or iOS for iPhones – sit between the physical hardware inside your computer and the software programs you're running.
At present, there is no native VPN support for either Orsay or Tizen, which basically just means you can't load VPN software directly onto them like you could on another device running an OS like Android, which VPN providers tend to have applications for on the Google Play Store. But fear not – there's still a way to connect your TV to a VPN without it.
The two principal ways to do so are installing a VPN on your router and sharing your computer's VPN connection with your Samsung Smart TV. You can also use a Smart DNS to unblock content, see our guide on how to change smart DNS settings on Samsung Smart TVs for more details about this.
Using a VPN router to connect to another country
If you'd like all the protections and content-related freedom of a VPN on a device that does not natively support one (Samsung Smart TV or otherwise) then one way to do this is to load a VPN directly onto your router. All the devices that use that router to connect to the internet will now be protected as if they had native support. Right now, one of these statements about your router will be true:
- Your router comes with a pre-installed VPN
- Your router has VPN firmware, but you haven't installed a VPN
- Your router is not set up with the relevant firmware to house a VPN
If your router comes pre-installed with a VPN...
Then great! you'll already be protected and able to unblock all the content you want from any device on your network.
Remember, the average lifespan of a router is only about five years, so if you don't have a VPN installed and you're experiencing other problems associated with this type of tech giving up the ghost (slow connections, decreased range etc.) then it might be a worthwhile purchase! If you think it's time to invest and you don't know where to start, here's our analysis of the best VPN routers on the market.
If your router is set up with VPN-friendly firmware...
Then you're half the way there, but not quite all the way yet. You still need to install your VPN onto your VPN-friendly router. There will be a slightly different set up process depending on the router, but broadly, this is how it goes:
- Download the configuration files made available on your chosen VPN provider's website.
- Navigate to your router's control panel via your browser.
- Find the VPN client in the control panel, usually in 'Services' or 'Advanced Settings'.
- Set the OpenVPN client to 'Enabled' and let the configuration panel open.
- Follow the guides* on your VPN provider's website for adding your server and connection details.
- Connect to your chosen VPN server.
*Most good VPN companies, such as NordVPN, will have setup instructions accessible through a landing page like this, which will show you how to enter your connection details on a number of routers with VPN-friendly firmware.
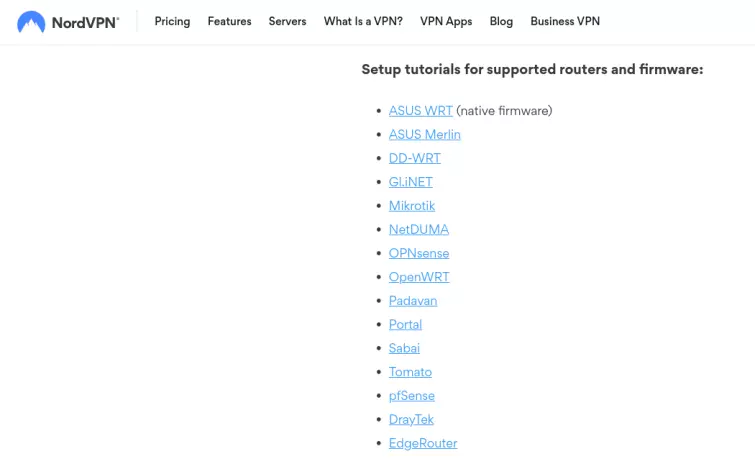
If your router is not set up with VPN-friendly firmware...
The only way to do change this is to install VPN-friendly firmware onto your router, which is often referred to as 'flashing' your router. This is quite a tricky process and can, if not done carefully, culminate in you 'bricking' your router – breaking it to the point that it's no more useful than, well, a brick.
The two most prevalent firmware types for this task are DD-WRT and Tomato. However, there is also OpenWRT, but if this is your first (or even second or third) time flashing a router, there are more straightforward options out there. On top of this firmware, some companies that make routers, like Asus, have corresponding firmware.
Every setup process will be different depending on the firmware you're using and the brand of router you're trying to flash. Here's an example for Asus VPN routers:
- Download the latest firmware for your Asus router from their website.
- Navigate to WebGUI (http://router.asus.com) in your web browser.
- Enter your username and password to the login page.
- Go to 'Advanced Settings' on the bottom left-hand side.
- Select 'Administration', then 'Firmware upgrade'.
- Click 'Upload'.
- Select the firmware you downloaded and press 'Open'.
Connect a VPN to your TV using a computer
The other way to reroute your Samsung Smart TV traffic through a VPN is to share your computer's internet connection with your Smart TV. This is perhaps an easier method to do so than flashing your router, and if you were thinking of buying a pre-flashed router, it's cheaper too.
It's possible to do this with both an ethernet cable and wirelessly over Wi-Fi. Once again, it's going to be different depending on whether you're using a Mac or Windows operating system.
In 2019, one of our writers put together a comprehensive guide on how to share your VPN connection with a Smart TV – as well as devices like game consoles – which can be found in our how to share a VPN connection guide. This guide will show you how to do it on both the operating systems mentioned above.
