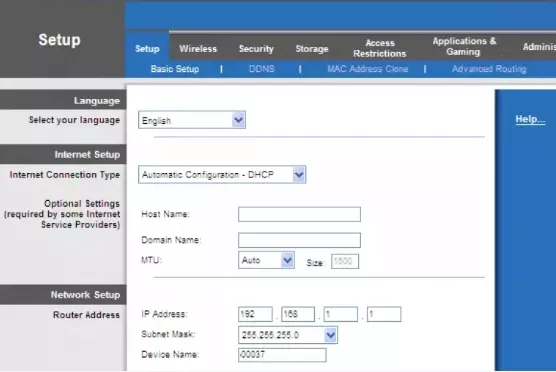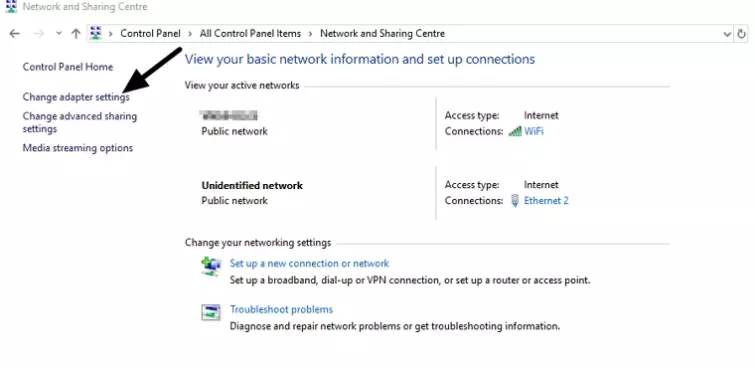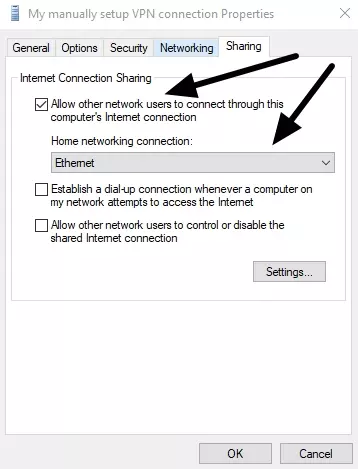We recommend using a VPN with an Xbox
Using a VPN for your Xbox is a useful way to gain more freedom and protect your privacy online, but it also allows you to do much more. You can also pretend you're based in a different country, play on different servers to compete against players in different regions, and even bypass restrictions to access more online media, helping you watch more content on streaming services like Netflix or Hulu.
In this guide, we will walk you through how to set up a VPN for Xbox, so you can enjoy all the benefits of a VPN right away.
How to set up a VPN on Xbox (recommended way)
The easiest way to connect to a VPN on an Xbox console is to install the VPN on your home router. When a VPN connection is established on your router, every device in your home is protected by the VPN – including your Xbox. This allows you to gain privacy, security and the ability to appear in a different country every single time that you turn on your Xbox, or any device in your household.
Total time required: ~20 minutes (you will need to have admin access to your home router).
-
Sign up to one of our best Xbox One VPNs or one of the best Xbox Series X VPNs.
We recommend using ExpressVPN. It costs a little more than other VPNs, but it is proven to be reliable, has servers all over the world and offers unparalleled speeds.
-
Access your router’s control panel using its IP address.
To find out how to do this check your router’s documentation, ask your ISP or check out our default router logins guide.
-
Navigate to Network > Setup > Settings > WAN in your router's control panel.
![Xbox One VPN Router Setup]()
-
Enter the VPN setup details you were sent when you signed up to your VPN service.
This will usually combine your username, password, VPN server IP address, and DNS address. You can get these details from your VPN provider. If you haven't been provided with them, just ask.
-
Confirm these changes and close your router's control panel.
-
Turn on your Xbox and go to the Settings menu.
-
Select Network > Set up wireless network to connect to a new network.
The Xbox will ask 'Which one is yours?' and will display the wireless networks detected in your area.
-
Select your Wi-Fi network from the list and connect with the relevant login details.
-
Test your connection to confirm everything works and you're all set!
The router should now cause your Xbox to appear to be in the remote location/country of your choosing.
Please note: You can change this location by changing the VPN server address within your router’s admin panel.
How to connect a VPN on Xbox (cheapest way)
The second method you can use to connect your Xbox to a VPN is to share your VPN connection with your Xbox using a laptop or desktop a computer. This method is quick, easy and does not require that you install a VPN on your router. The steps below are valid for Windows versions 7,8 and 10. Windows 11 requires a slightly different set of steps which are documented below.
Total time required: ~10 minutes (you will need an ethernet cable).
-
Subscribe to one of our best Xbox VPN services.
We recommend ExpressVPN for this process, due to the number of high-speed servers it offers all around the world.
-
Download and install the VPN software onto your PC.
Need help? We cover installing a VPN in a separate guide.
-
Connect your Xbox to your PC using an ethernet cable.
-
On your PC, open the Control Panel > Network and Sharing Center (Please note – On Windows 11 you will need to do this by clicking on the Start Menu, typing in "control panel", then going to Network and Internet and then to Network and Sharing Center).
-
Click on Change Adapter Settings on the left sidebar.
![Xbox One VPN Setup]()
-
Right-click on your VPN connection (the one you just installed on your PC) and click on Properties > Sharing. (You can identify it because it will have the name of the VPN provider in it, e.g. 'ExpressVPN TAP Adapter', 'TAP-NordVPN Windows Adapter', etc. )
-
Tick the Allow other network users to connect through this computer's internet connection box.
-
Locate the Home networking connection drop-down menu and select your ethernet connection.
![VPN for Xbox One Setup]()
Click OK
-
Connect to the VPN on your PC. Remember to choose a server location that fits your needs. For gaming, the closer the server is to your real-world location, the lower your ping will be.
-
Boot up your Xbox.
-
On your console, make sure that all network settings are set to Automatic.
-
Test the Xbox live connection by clicking the Xbox home button and selecting:
System > Settings > General > Network settings > Test network connection.
What are the benefits of using VPN for Xbox?
The primary reasons to use a VPN with an Xbox are to bypass geographic restrictions and gain privacy as you browse the web. An Xbox lets you browse the internet in the same way as a desktop computer, which means you will experience the same geo-restrictions and government censorship as everyone else. A VPN lets you bypass these restrictions.

Microsoft’s Xbox also allows you to install apps such as Netflix, Spotify, YouTube, and SoundCloud. For people living where those services are not available, a VPN can provide access. This is because you can pretend to be in a different country with a VPN. As a result, thousands of people worldwide use a VPN with their Xbox to stream more content on Netflix – or to unblock BBC iPlayer and other regional TV services. It also allows you to access games early, if they are released in different regions at different times.
Besides unblocking regional content, a VPN encrypts your data so that any browsing you do on your Xbox is private. Each time you use your Xbox, you are potentially providing huge amounts of data to your ISP. This data may be tracked on behalf of the government because of mandatory data retention directives. A VPN encrypts our data to stop that tracking from occurring.
Finally, a VPN can allow you to improve your internet speeds while gaming by bypassing bandwidth restrictions imposed by your ISP. By using a VPN, you stop your ISP knowing what websites or game servers you are connecting to, and as a result, you remove the ISPs ability to restrict your internet speeds.