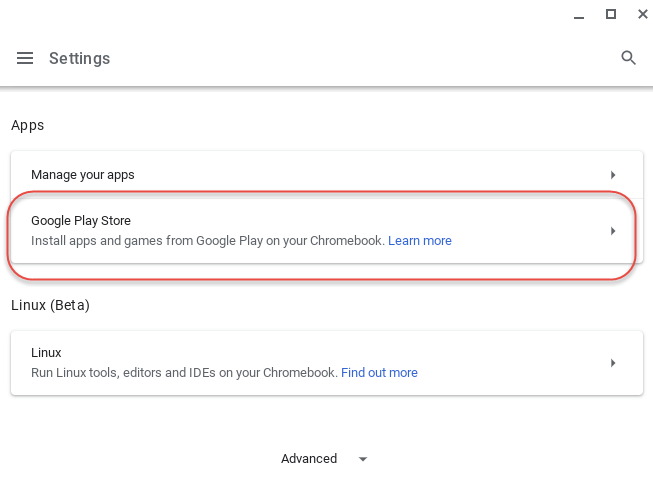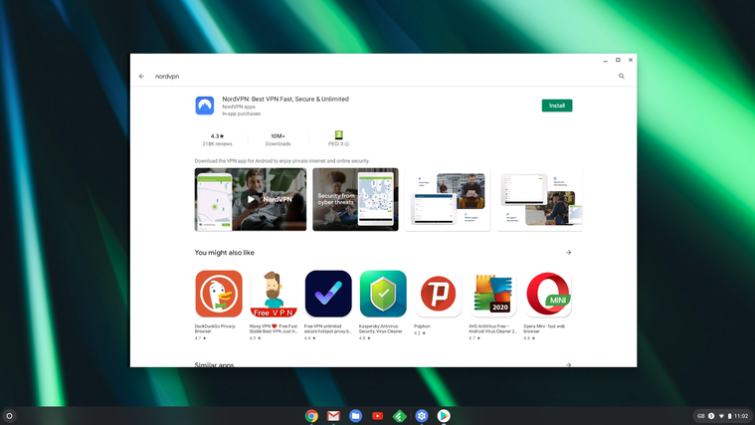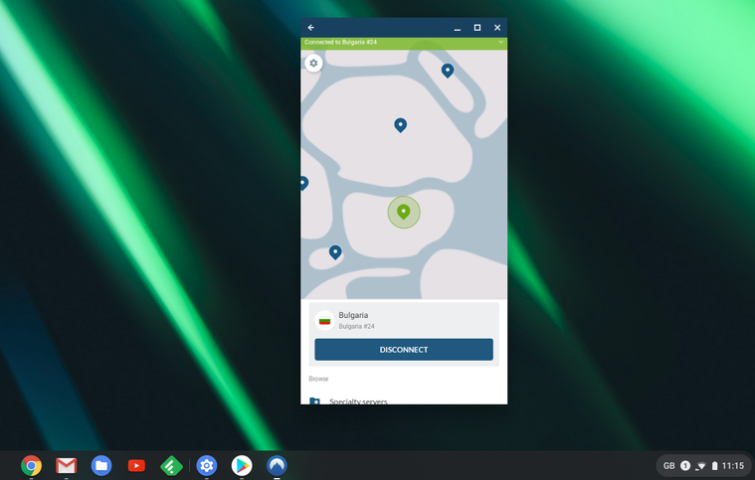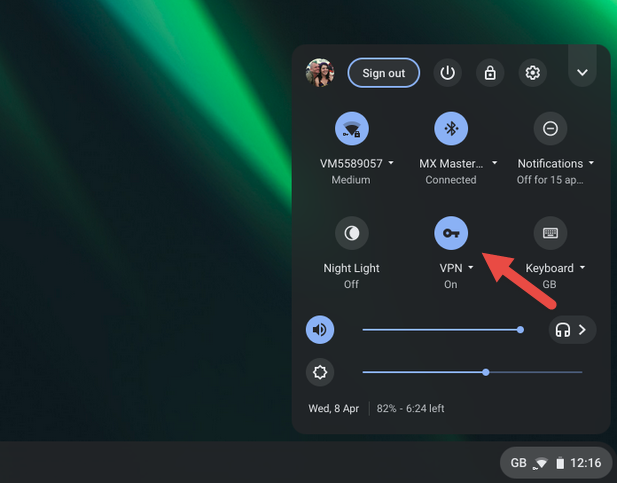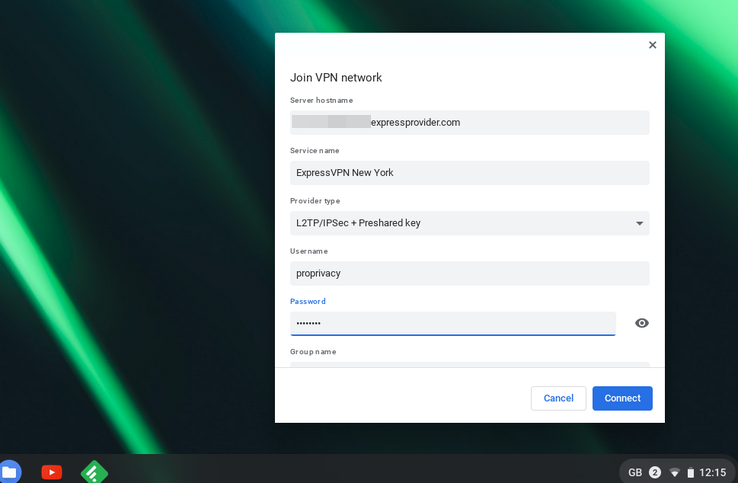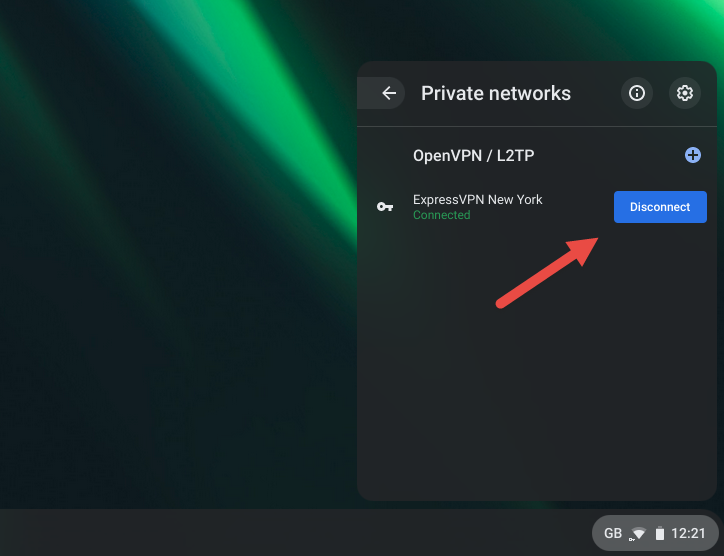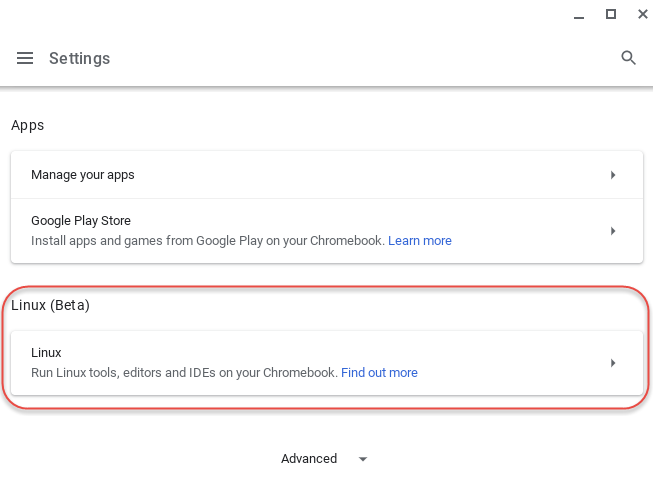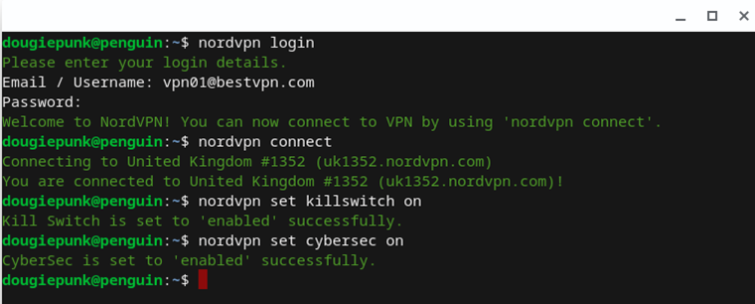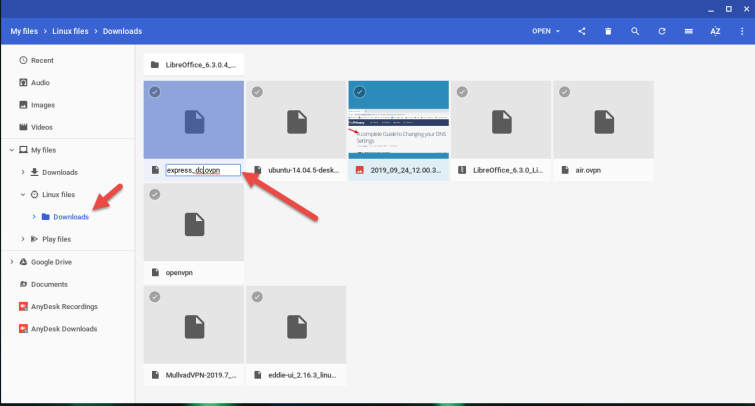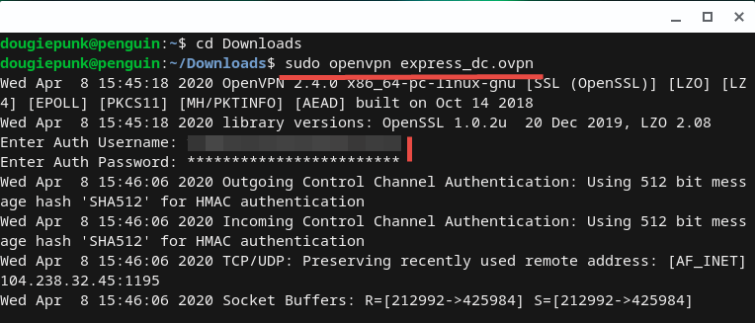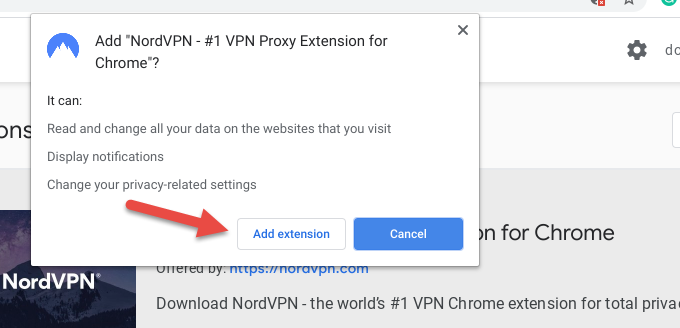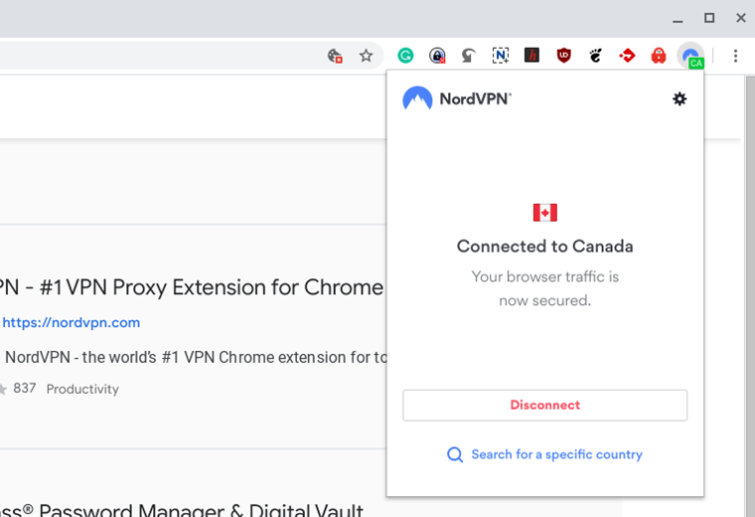There are several ways to set up a VPN service on a Chromebook. We show you four ways to do it in this easy to follow guide.
As Chromebooks continue to become more versatile with Android and Linux support, it can be confusing to know where to begin when it comes to installing a virtual private network on Chromebook. You are already half-way there if you've already chosen one of the best VPNs for Chromebook, and for yourself, but if not, there are four different ways you can use a VPN on your system.
There are several ways to install a VPN on Chromebook. Click the links below to jump to the sections you want to learn more about:
Note
We do not cover Chrome OS' basic OpenVPN support because it cannot import the standardized .ovpn files used by most providers. If you need generic OpenVPN support on your Chromebook, use OpenVPN for Android.
Using an Android App With Chromebook
An Android VPN app will route all Chrome OS and all Android traffic through the VPN interface (unless your app features split-tunnelling and you opt to exclude some Android apps from the VPN). This is the easiest way to set up a VPN service on your Chromebook.
It is important to note, however, that Linux connections are not routed through the VPN interface. We explain how to cover these connections below.
-
Enable Android apps
All newer Chromebooks have Android apps enabled by default, but on many older models Android supports needs to be manually enabled.
You can do this by going to Settings -> Apps -> Google Play Store and Turn on.
![enable android apps in settings]()
If this option is not available, then you can’t run Android apps on your Chromebook. Please see the next section, Using Chrome OS’ built-in L2TP/IPsec VPN client, instead.
-
Sign up for a VPN service
Almost all VPN services offer an Android app that will work in Chrome OS, but for a list of recommended ones, please see 5 Best VPNs for Chromebook for a list of the best services.
Your chosen service will provide a link to its Android app in the Google Play Store, or you can search the Store yourself for it. To do this, simply launch the Play Store from your Apps Launcher.
![Google play store app]()
Search for your VPN of choice and hit Install.
![NordVPN in the play store]()
-
Connect to a VPN server
Open the app from Play Store or launch it from the App Launcher. The details will vary by app, but basically it's a matter of accepting the permissions required, filling in your login details, selecting a server (or accepting the Quick Connect choice) and hitting a big “Connect” button.
![NordVPN android App]()
Your VPN is now running. Please check out How to set up a VPN on Android for a more detailed look at installing Android apps, as the process is basically identical on a Chromebook.
It's worth noting that the excellent open source OpenVPN for Android app works flawlessly in Chrome OS.
To connect in future you can either launch the app from the App Launcher, or go to the notification bar -> + icon next to its name. If the app is already connected then you will see the option to disconnect it.
![disconnect from vpn]()
To delete a VPN app, open the App Draw and right-click (or long-press) on its icon - > Uninstall.
Using Chrome OS’ built-in L2TP/IPsec VPN client
Android apps are easier to install and often offer advanced features such as kill switch, split-tunnelling, leak protection, and more. But if your Chromebook doesn't support Android apps, then Chrome OS has your VPN needs covered.
This method uses L2TP/IPsec, so you need to pick a provider that supports this VPN protocol. Most do, but not all - so please check before handing over your money.
-
Sign up for a VPN service
Many VPN services offer Chromebook-specific L2TP/IPsec setup guides. But as long as your provider supports L2TP/IPsec at all, you can use the settings provided for any other platform to configure L2TP/IPsec on your Chromebook.
-
Open the Chrome OS VPN client
To do this, go to the notification area and select the VPN icon.
![VPN icon]()
Then click (or touch) the + symbol next to OpenVPN / L2TP.
![openvpn/l2tp setting]()
-
Enter your L2TP/IPsec details
Fill in the server name, your username, password, and the preshared key. Using a preshared key is not particularly secure, but it is the method favored by every commercial VPN service we know that supports L2TP/IPsec connections.
![join VPN network]()
Your VPN service should provide all the details you need. Hit Connect when you’re done, and you should connect to the specified VPN server. You can create as many new connections as you want for different VPN servers (or even different VPN services).
-
To connect and disconnect, go to the notification area and select the VPN icon -> the VPN connection -> Connect/Disconnect.
![ExpressVPN connected]()
To delete a VPN connection, go to Settings -> Network -> VPN -> OpenVPN / L2TP -> the little arrow to the right of your VPN connection -> Forget.
Using a Linux app
A Linux VPN app will route Linux connections through the VPN interface, but not Chrome OS or Android connections.
You can run a Linux VPN app alongside an Android VPN app or the Chrome OS L2TP client if you want to route all your connections through a VPN interface. Note that doing this counts as using two devices at once as far as your VPN service is concerned.
-
Enable Linux
All Chromebooks released in or after 2019 have built-in beta support for Linux (Debian 10 at the time of writing). Many other Chromebooks also support Linux apps, but the feature needs to be manually enabled.
To do this, go to Settings -> Apps -> Linux (Beta) and turn it On.
![Linux BETA settings]()
If no such option is available in your settings, then you’re out of luck when it comes to running Linux apps on your Chromebook.
Note that, unlike Android VPN connections, Linux VPN connections do not appear in the VPN section of the Chrome OS notification area.
-
Using a custom Linux app
Mullvad and Private Internet Access are only the VPN services we know of to offer full Linux GUI clients that work on a Chromebook (AirVPN’s Eddy Linux client hangs at startup).
![PrivateInternetAccess VPN connected via Linux BETA]()
Several VPN services, however, offer command-line clients for Linux that work on a Chromebook.
These are often not much more than simple custom setup scripts for the Linux OpenVPN app (see section below), but it is handy to have all the server locations pre-imported and setup with a single script. And sometimes they include additional features.
![additional features shown in terminal]()
Chrome OS uses a Debian (now 10) Linux container, so there is a very good chance that any VPN app designed for Debian, Ubuntu, or Mint will work just fine on a Chromebook (although there are no guarantees here).
Setup instructions for custom Linux apps vary depending on the provider, so there is no point trying to outline a general setup guide here. Fortunately, each provider should offer detailed instructions on its website.
One thing to note is that if you download files using the Chrome browser, then you will need to drag them into the Linux > Downloads folder in Files to make them accessible from the Linux Terminal.
Files downloaded using a Linux browser will automatically be stored in the Linux Downloads folder.
-
Using OpenVPN for Linux
If your provider doesn't have a dedicated Linux app, then never fear! The official OpenVPN app for Linux will work with any valid .ovpn files you care to throw at it.
1. Sign up for a VPN service
Almost all reputable VPN services allow manual OpenVPN setup using .ovpn files. It's always worth checking before buying, though.
2. Download its .ovpn files
If doing this in the regular Chrome browser, then don’t forget to drag the .ovpn fines to your Linux Downloads folder. This is unnecessary if you downloaded them using a Linux browser:
sudo apt install firefox-esr.Either way, it will make launching the VPN easier if you rename the files to something snappy and quick to type in.
![Renaming VPN files]()
3. Install OpenVPN
Launch Terminal from the Apps Launcher and enter:
sudo apt-get updateFollowed by:
sudo apt-get install openvpn4. CD into your Downloads folder and enter:
sudo openvpn [openvpn file]![installing OpenVPN in Linux terminal]()
And that should do it. You should be connected to your chosen VPNserver.
To disconnect, simply close the Terminal window that OpenVPN is running in. You can remove OpenVPN with the following command:
sudo apt-get remove openvpn
Using a Chrome browser extension
If you have an older machine, or just enjoy the stripped down elegance of working on “pure” Chrome OS, then a VPN browser extension for Chrome is easier to set up than an L2TP connection.
Technically, these are proxy connections (usually, but not always, secured using HTTPS) that only protect your Chrome browser connections. But as the browser is basically your entire OS, this is just splitting hairs.
-
Sign up for a VPN service
You must find a service that offers a stand-alone VPN Chrome browser extension. Although common, especially amongst the larger VPN services, by no means do all VPN services offer one.
One thing to watch out for is that for a browser extension to work in Chrome OS it must be a stand-alone product - that is, it doesn’t require any other software to be installed on your system in order to work.
ExpressVPN, for example, offers a Chrome extension that is not suitable for Chromebook users because it acts as a front-end for its full Windows or macOS software. Without this software installed (which, of course, is impossible on a Chromebook), the extension doesn’t work.
Most Chrome extensions, though, are standalone.
-
Install the extension
Visit the Chrome Web Store (also available via an icon in you the Chrome OS App Drawer) -> search your VPN of choice -> Add to Chrome.
![NordVPN Chrome extensions]()
Check that you are happy with the permissions required by the Extension. Despite what the warning says, VPN Extensions can’t see what you get up to on websites that are protected with HTTPS. Assuming you are happy, hit Add extension.
![Add extension]()
A new icon will appear in the Chrome taskbar. Simply click on it to run the Extension. You will probably be asked to sign-in with your VPN account details, after which you can select a server and Connect to it as you would on any regular VPN app.
![Extension connected in Chrome]()
Test your Chromebook VPN
Once you have installed a VPN on your Chromebook, it's important that you make sure that it is working correctly. You don’t need to do it all the time, but when you first start using a new VPN service, it's always a good idea to check that it's working correctly and that you are not suffering any IP leaks.
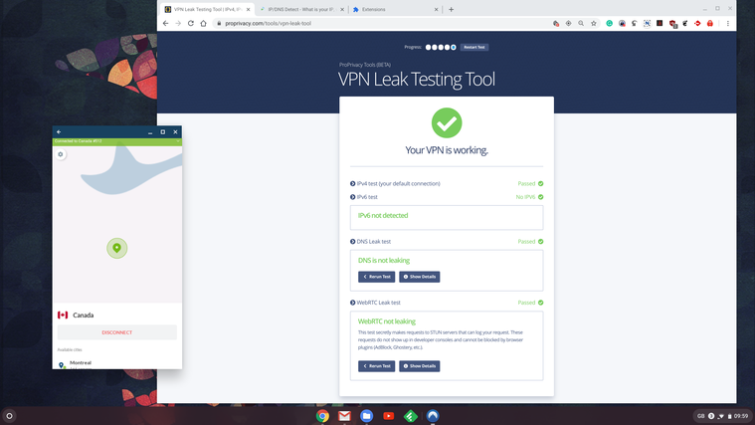
This can be easily done using our handy new IP leak testing tool. Just remember that if you are testing a Linux VPN connection, then you will need to do it using a Linux browser.