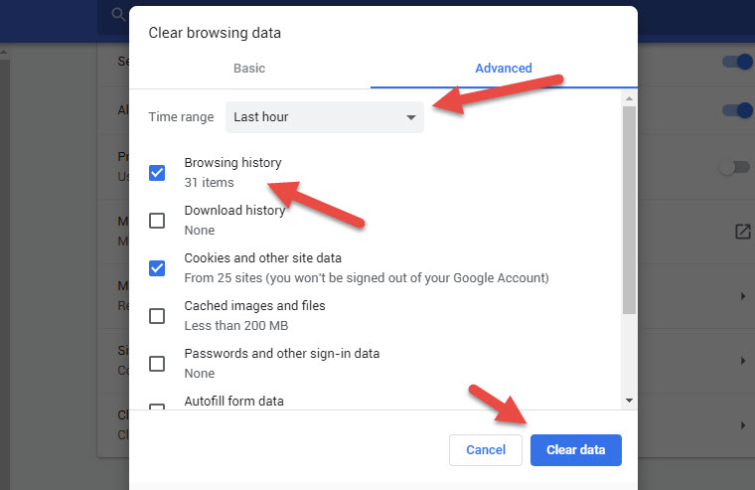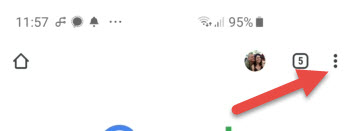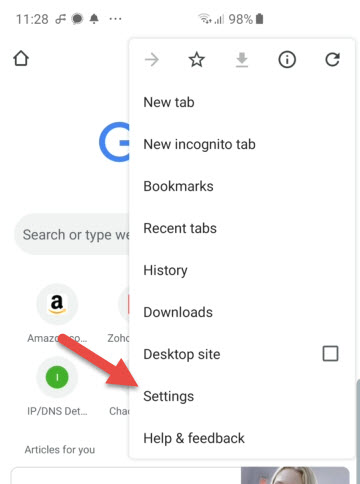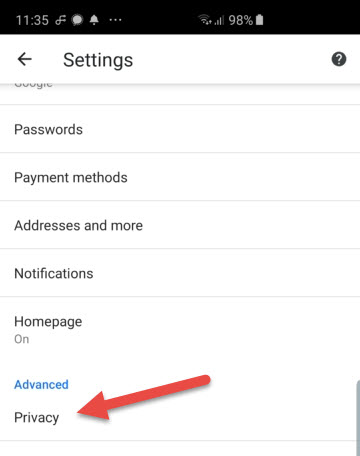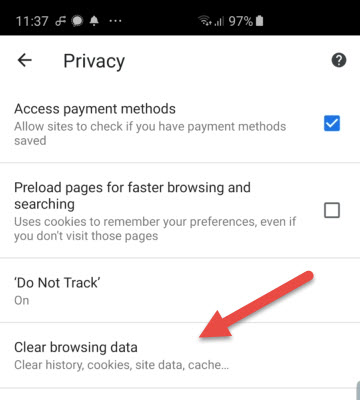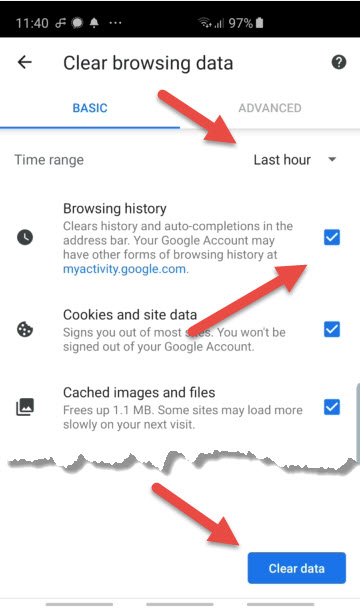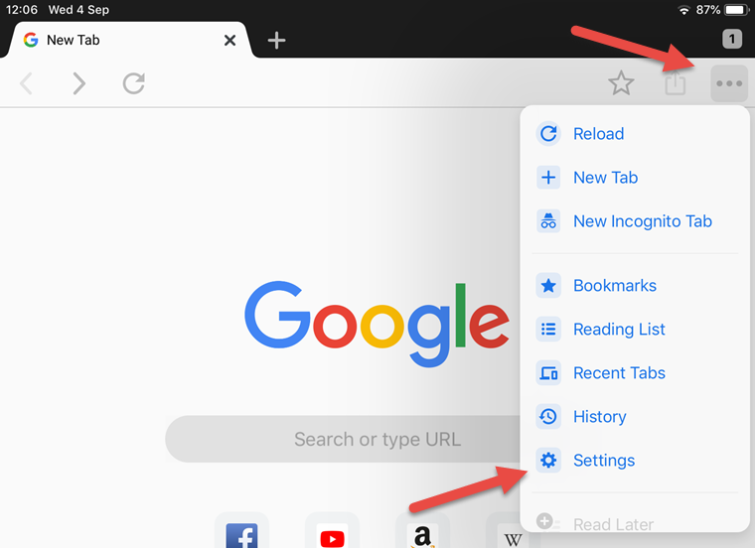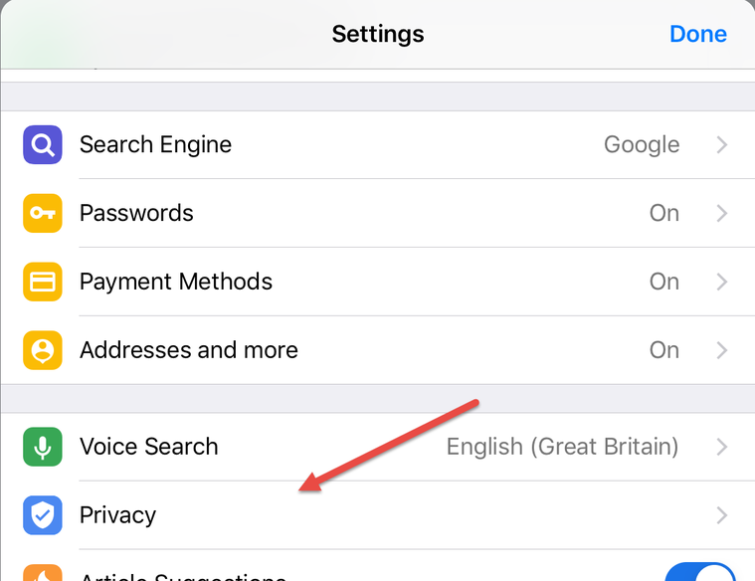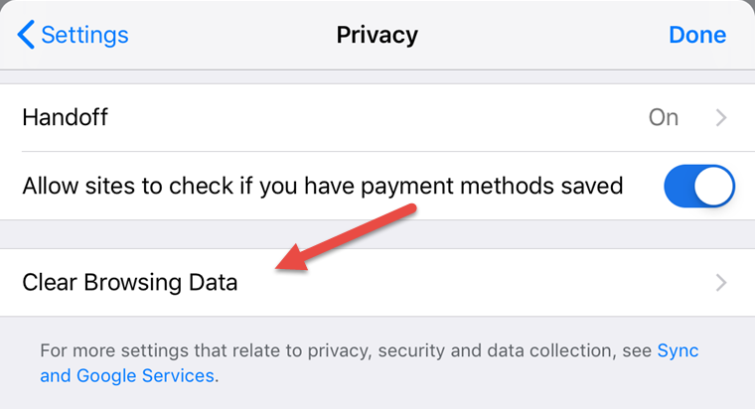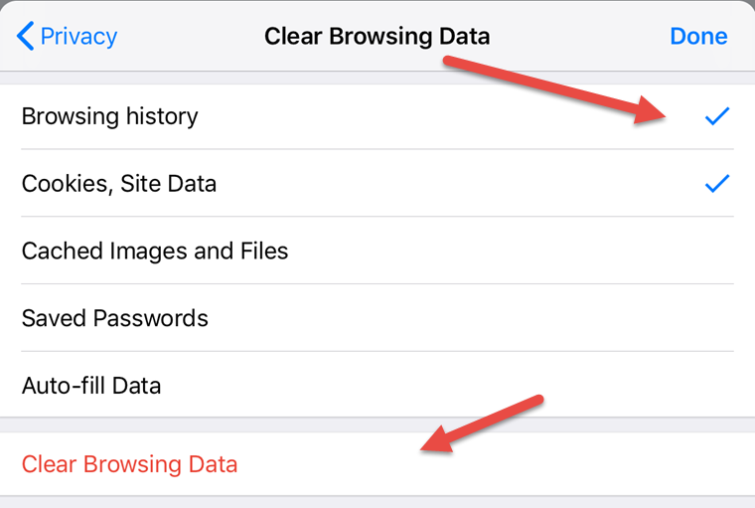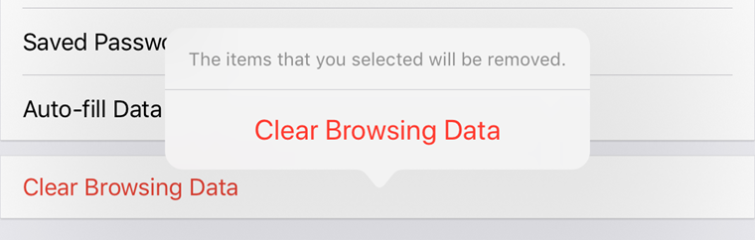In this guide, we will show you how to delete your browsing history from the Chrome browser on all major platforms. Doing this will delete your local history, but will not delete browsing history which has been logged by your ISP, Google, or websites you visit which use trackers to follow you around the web.
As with Chrome’s Incognito mode (during which browsing history is not saved), deleting your browser history is, therefore, most useful for preventing friends and family who have physical access to your devices from seeing what you have got up to online.
It is possible to delete your Google search history, but in general, there is not much you can do to delete past browsing history retained third parties. What you can do is use a private search engine, a no logs VPN, and various browser add-ons to help prevent third parties from knowing what you get up to online in the future.
Oh, and you may want to consider switching away from Chrome to a more privacy-friendly browser.
How to delete Chrome browsing history
Important note: clearing your Chrome browser history on one device will also clear your history on all other devices in which you are signed into Chrome.
If you wish to only delete browsing history from the device you are using, then you need to sign out of Chrome on that device first.
Desktop
The instructions are identical for Windows, macOS, Chrome OS (Chromebook), and Linux. They are also the same for Chrome’s open source Linux cousin, Chromium.
- In Chrome, click the Menu (3-dots) icon to the top right of the browser window -> Settings.
![three dots chrome settings]()
- In the left-hand contents menu click Advanced to reveal additional options, then click Privacy and security. Scroll down to Clear browser data and click on it.
![advanced settings option in chrome]() In Chromium, you will need to click the hamburger icon to the top left of the browser window in order to bring up the contents menu. Other than that, the process is identical to regular Chrome.
In Chromium, you will need to click the hamburger icon to the top left of the browser window in order to bring up the contents menu. Other than that, the process is identical to regular Chrome. - Select the Time range you wish to delete (up to all-time), the Browsing history checkbox, and then hit the Clear data button.
![clear browsing data option]()
- And that’s it. You may wish to clear various other bits of data while you are here. When you are done simply close the settings tab.
Android
- In the Chrome app, click the Menu (3-dots) icon to the top right of the browser window.
![three dots chrome settings]()
- Select Settings.
![settings option]()
- Scroll down to the Advanced settings section and select Privacy.
![privacy]()
- Select Clear browsing data.
![clear browsing data]()
- Select Time range (from last hour to all-time), ensure Browsing history is checked (and anything else you want to clear) and hit Clear data.
![last hour drop down]()
- Ta da! Click the back arrow to top left to back your way out of Settings.
iOS
We’re using an iPad, but the instructions are very similar on an iPhone.
- In the Chrome app, click the Menu (3-dots) icon to the top right of the browser window -> Settings.
![three dots chrome ios]()
- Select Privacy.
![privacy option in settings screen]()
- Select Clear browsing history.
![clear browsing data option]()
- Touch anywhere on the Browsing history line to select it with a tick mark. While you are here, you might as well select anything else you want to clear. When you are ready, hit Clear Browsing Data.
![tick browsing data and cookies]()
- Select Clear Browsing Data again to confirm your decision.
![confirm decision to clear browsing data]()
- And your browsing data will be deleted. Select Done to exit Settings.


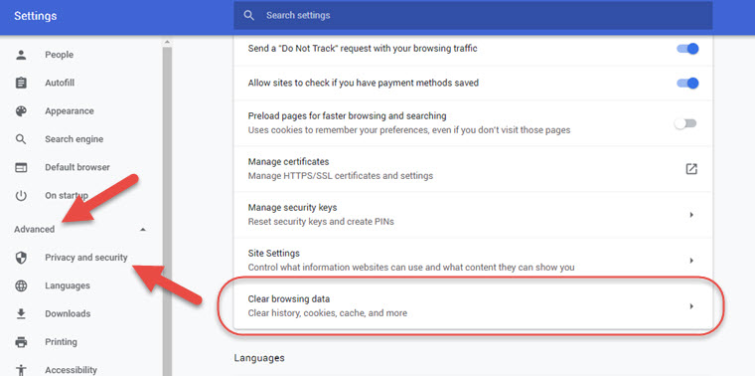 In Chromium, you will need to click the hamburger icon to the top left of the browser window in order to bring up the contents menu. Other than that, the process is identical to regular Chrome.
In Chromium, you will need to click the hamburger icon to the top left of the browser window in order to bring up the contents menu. Other than that, the process is identical to regular Chrome.