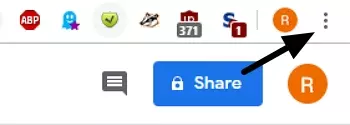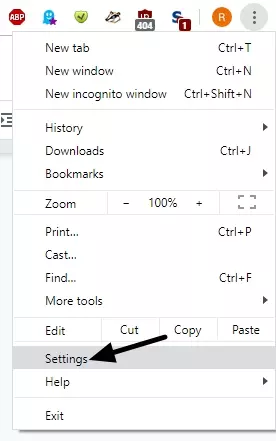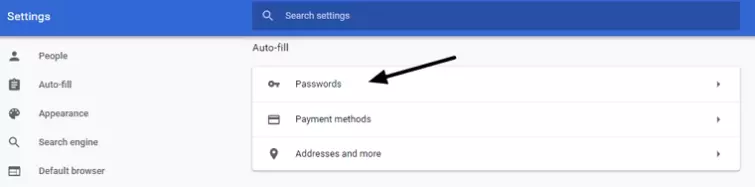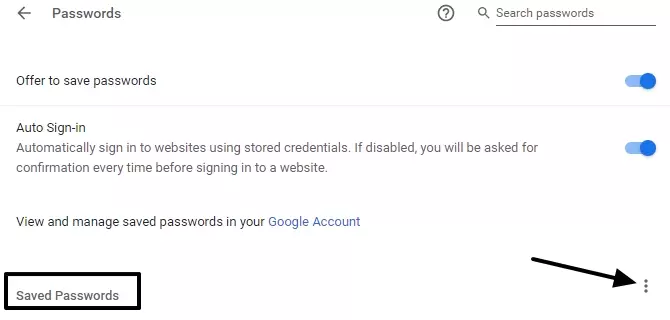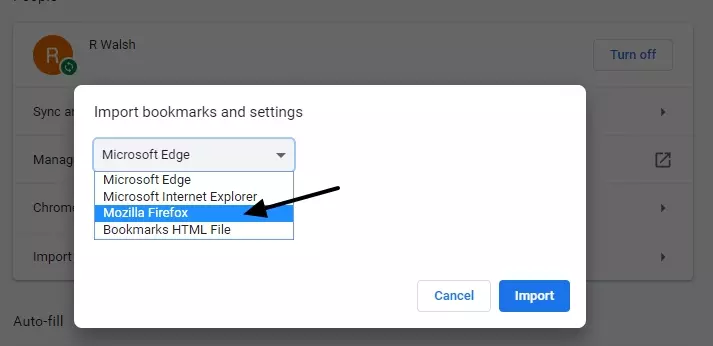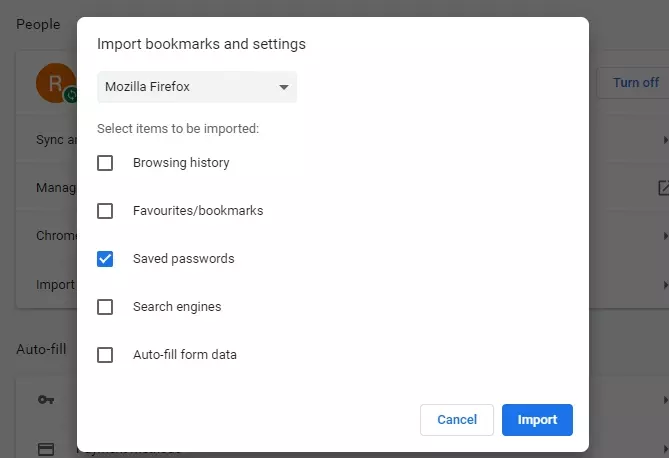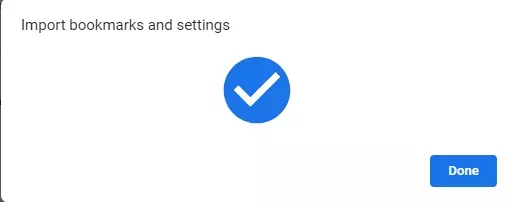By using a secure password manager with strong end-to-end-encryption, you can ensure that all your passwords are secure. As a result, you can be confident that your passwords are never accessible to anybody but yourself.
If you are like most people, up until now you have probably been allowing your browser to store your passwords on your behalf. This can be risky because if somebody uses your computer when you are away from your desk, they could potentially leverage the stored passwords to access your private accounts.
The good news is that most premium password managers allow you to import passwords from Chrome and Firefox. To do so, all you need to do is export all your passwords in comma-separated values (CSV) format from your browser. Following that, you can import your passwords to a password manager and delete them from your browser - instantly improving your online security.
How to Export Passwords to a CSV File from Google Chrome
Most password managers will allow you to import passwords in CSV format. This allows you to bypass the need to input all your passwords manually. As a result, you can quickly and easily get all your passwords from Chrome to your new password manager. To do so, follow these simple steps:
- Launch the Google Chrome browser.
- Click on the Chrome menu (three dots located in the top-right of the screen).
![1574355397634jpeg]()
- Click on Settings.
![1574355397753jpeg]()
- Select Passwords.
![1574355397864jpeg]()
- Click on the three dots next to Saved Passwords.
![1574355398016jpeg]()
- Click on Export Passwords and confirm that you want to export your passwords.
- Select a location to export your passwords on your hard drive and give the CSV file a name.
![1574355398170jpeg]()
- Now click Save.
Your passwords are now stored on your hard drive and can be imported to your password manager using the import feature in the client.
Remember that the passwords you have downloaded to your hard drive are not encrypted or secured in any way. Due to this, it is recommended that you import them into your password manager and delete the CSV file immediately to ensure that your passwords are not hanging around in plaintext.
Once your passwords have been successfully imported into your password manager, you can also delete them in Chrome. Follow the steps above until step 4. Scroll down to your saved passwords and remove them one by one.
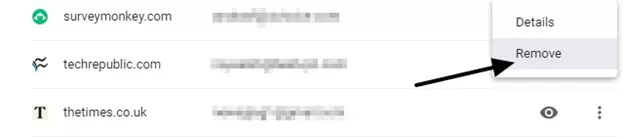
How to Export Passwords to a CSV File from Firefox
Exporting passwords from Firefox is not as straightforward as it is with Chrome, this is because Firefox does not have a native export feature.
One option is to simply select each of your passwords one at a time and import it into your new password manager manually. However, this is extremely laborious - especially if you have a lot of passwords saved in Firefox.
A better option is to transfer your logins from Firefox to Google Chrome and then download them as a CSV file. To do this, follow these simple steps:
- Close Firefox.
- Open Chrome and click on the three dots in the top right of the screen.
- Select Settings followed by Import bookmark settings.
![1574356750066jpeg]()
- Select Mozilla Firefox from the drop-down menu.
![1574356750167jpeg]()
- Untick all the boxes apart from Saved Passwords and click Import.
![1574356750249jpeg]()
- A new window will now open confirming that you have imported your passwords. Click Done.
![1574356750328jpeg]()
Your passwords have now been imported into Chrome and you can follow the guide earlier in this article to export your passwords as a CSV file - ready for use in your password manager.
Once your passwords have been imported into your new secure password manager, you can delete the passwords in both Firefox and Chrome for added security.
Export Passwords from Firefox using FF Password Exporter tool
If you prefer not to use Chrome to export your passwords from Firefox, you can use an app instead. Start by clicking on this link to download the FF Password Exporter application. FF Password Exporter is available for Windows, macOS, and Linux.
Once it is installed, launch the app and select the automatically detected Firefox profiles in the drop-down menu.
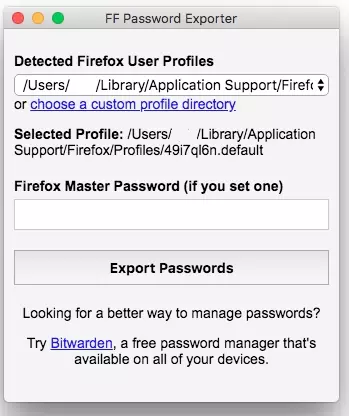
If you have one, enter your Firefox master password. Now, click on Export Passwords and select the CSV file format (JSON is available if you prefer). The passwords will now be exported to wherever you select on your hard drive.