This article will show you how to view and delete your browsing history in Microsoft Edge, when you are on a Windows operating PC. You will see how to do it, step-by-step, with pictures and easy-to-understand instructions. This is especially important if you use a shared computer or laptop and don’t want other people to know what websites you visited.
How to view Microsoft Edge history
1. Open the browser and press the Microsoft Edge Hub as shown in the picture below.

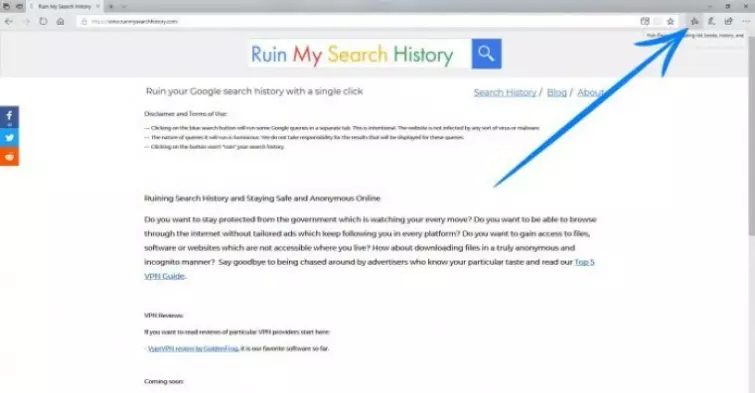
2. Click the “History” icon as shown in the picture below.

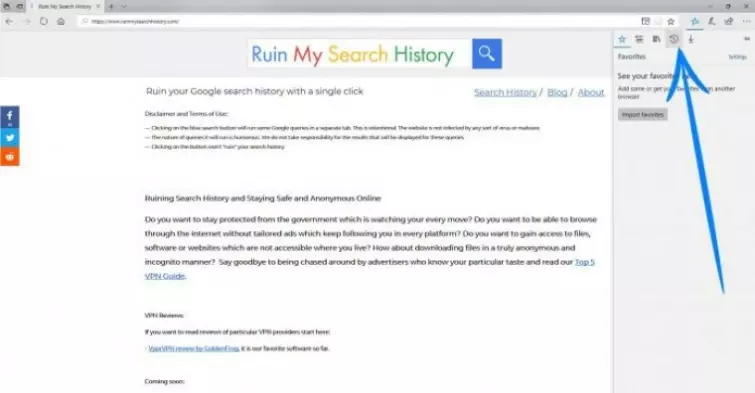
3. Done. Now you can view your Microsoft Edge history.
How to delete Microsoft Edge history
1. Open the browser and press the Microsoft Edge Hub like is shown in the picture below.
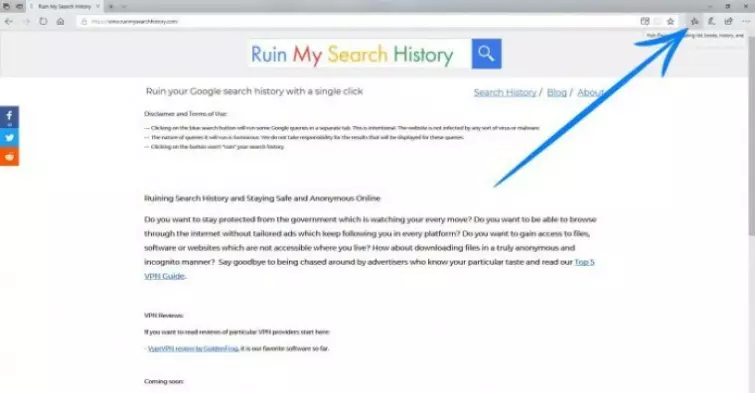

2. Check the icon that looks like a small clock (fourth icon) and then click “Clear history”.
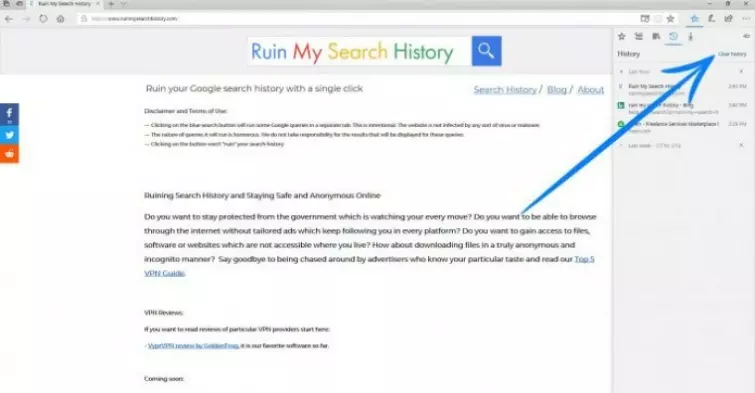
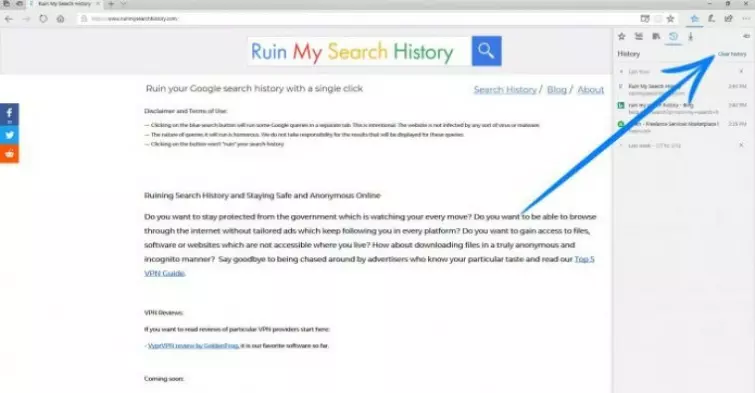
3. In this tab, you can choose to select whatever you want to delete (browsing history, cookies, passwords etc).
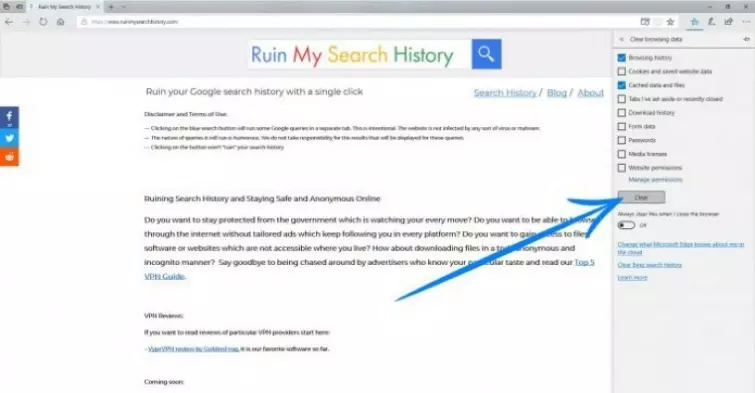
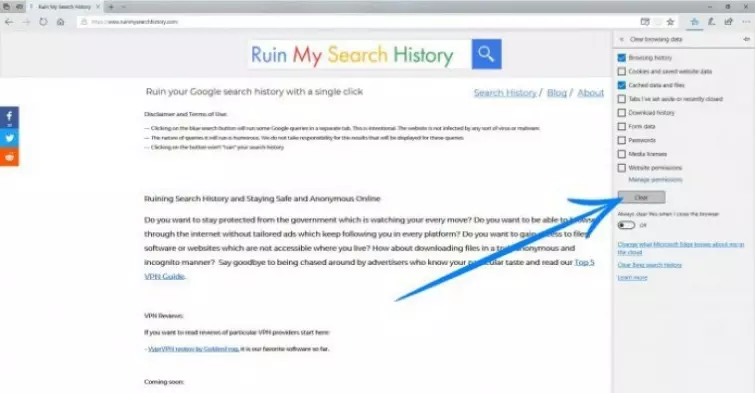
When you are finished, you just need to click the “Clear” button, and it’s done.
How to delete certain websites/pages from your Microsoft Edge history
1. Open the History tab.
2. Hover your mouse over the website that you want to delete and an X sign will appear in the right side. Just click it and it will delete it.
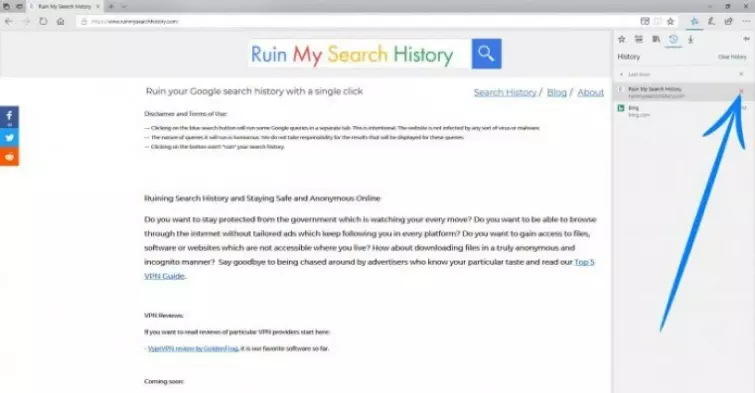

3. Alternatively, you can hover over a website, right click and choose the “Delete” option.
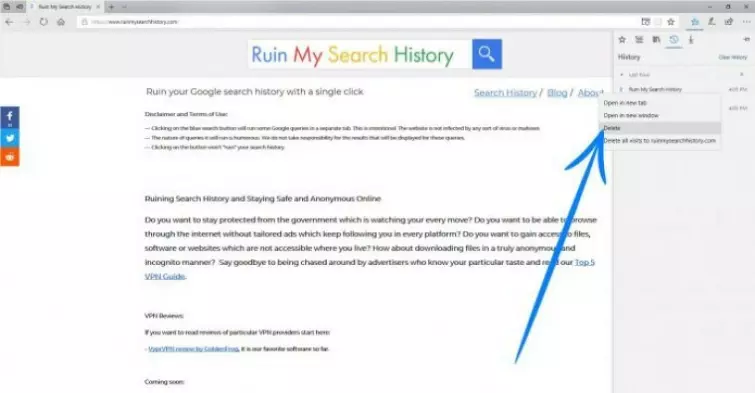
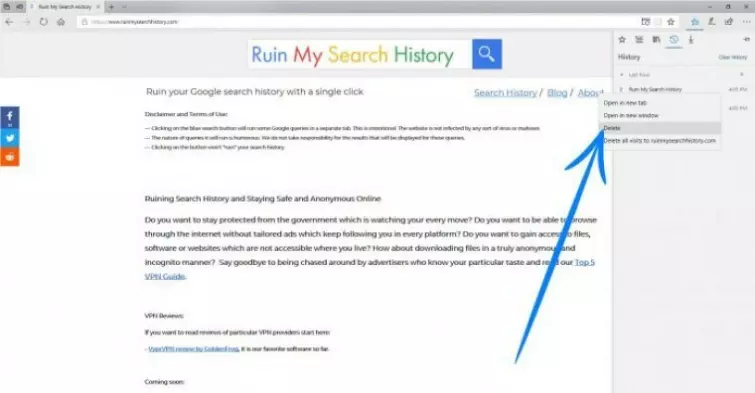
If you are interested, we did the same type of posts also for Internet Explorer, Chrome, Safari and Firefox. Check them out if you need to delete the browser history from those browsers as well.
If you are interested in staying safe and anonymous online, we strongly suggest using a VPN. We have created a post where we review the top VPN services.
