As you are reading this article on ProPrivacy, then it is likely you originally bought a DD-DRT router so you could connect all your internet-enabled household or office devices through a single VPN connection. DD-WRT routers are great for this, but as we discovered when reviewing the budget Linksys N300, the modest processors found in low-cost routers can struggle with the demands of handling VPN, resulting in slow connection speeds.
Upcycle a router
This is much less of an issue with higher-end routers such as the excellent Asus RT-AC66U, but you if have decided to upgrade (or are thinking about it), then it seems a shame to chuck out your perfectly good older router.
Well, one of the many strengths of DD-WRT is that it is a versatile platform which can be used to repurpose your router, and one of the most useful things you can do with an old router it into a wireless repeater! We've covered this, and much more in our Definitive DD-WRT Guide.
A repeater basically captures the WiFi signals from your main router and re-broadcasts them, greatly extending the range of your WiFi - perfect for picking up the internet in your cellar den, garden, or on the office coffee-break bench.
Setting up a DD-WRT router as a repeater
Before you begin, you will need to make a note of your primary network’s security settings (see the setup page of your main router). WARNING! During you should not click ‘Apply Changes’ until setup is complete (after hitting 'Save' in step 10). If you do, this may result in your repeater router becoming inaccessible (bricked).
1. On the Setup-> Basic setup screen ‘Disable’ your Connection Type, as the router will not be plugged into a modem
2. (Optional) Change the Router Name and Host Name to something meaningful
3. Change the ‘Local Router IP address’ to something that no other router on the network has (changing the last number to 8 or 9 is usually a safe bet). This is important because if two routers have the same IP address then no-one will be able to use the network. Hit ‘Save’, as the next change might reverse the changes you just made.
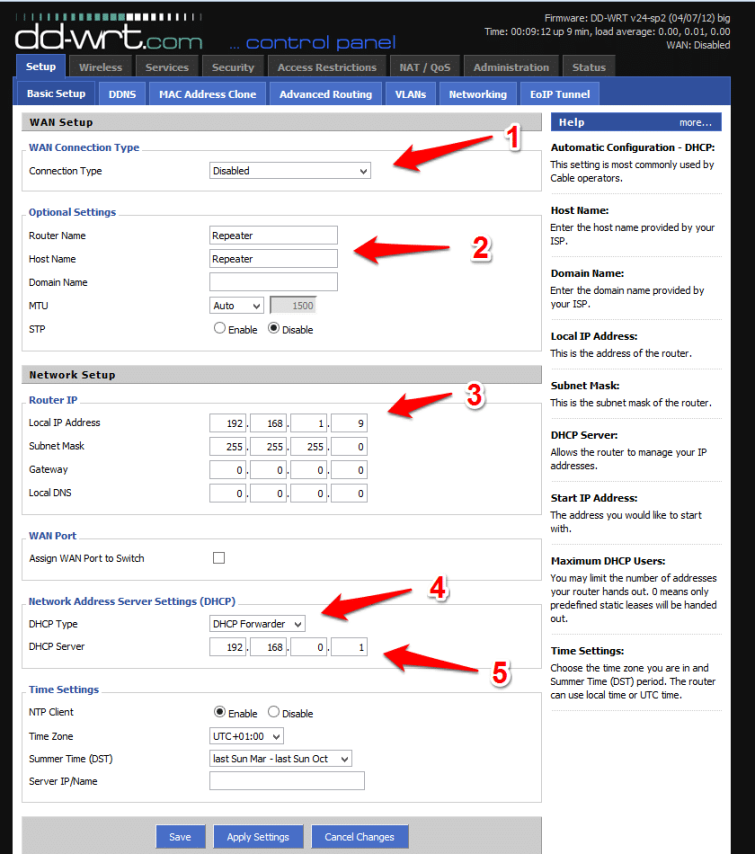
4. Change DHCP Type to ‘DHCP Forwarder’.
5. Input the IP address of your router (usually also your modem) under DHCP Server below. Hit ‘Save’ again. If the page won’t reload, make sure you input the repeater’s changed IP address (Step 3).
6. Go to the Security page and turn off all the security settings (uncheck everything), as all security will be handled by your router. Hit ‘Save’.
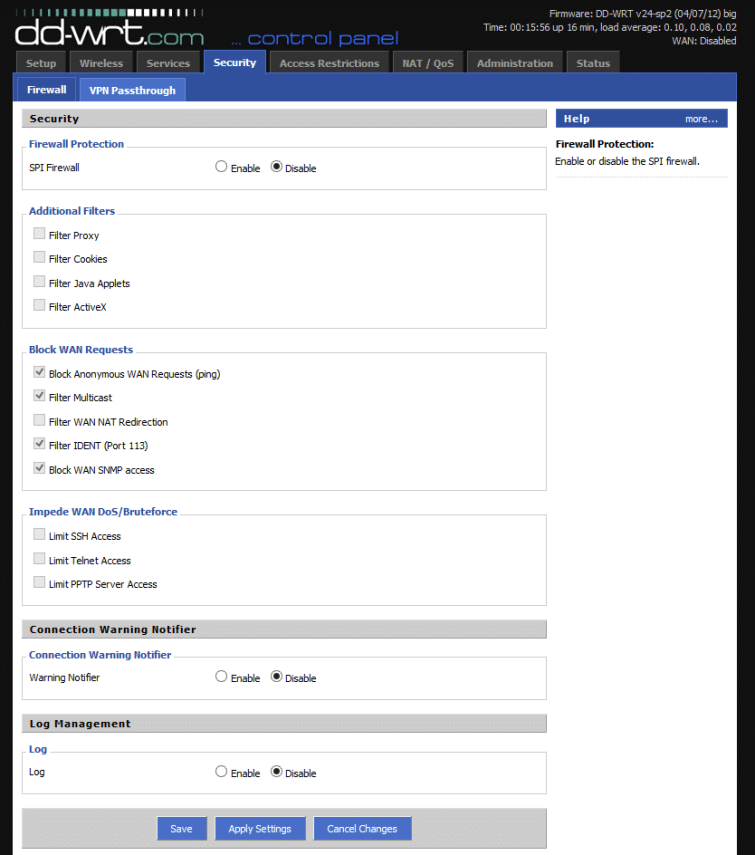
7. Go to the Wireless tab, and change Wireless Mode to either ‘Repeater’ or ‘Repeater Bridge’. If you choose ‘Repeater’ you will only be able to use the repeater wirelessly, while selecting ‘Repeater Bridge’ allows you to use its Ethernet ports, excellent if you want to plug in Smart TV, games console, or other cable-only internet-enabled device (which will also be able to see other devices on the network, great for sharing video files and the like). We however only want to expend the range of our WiFi, so will choose ‘Repeater’. Click ‘Save’.
8. In Wireless Network Name (SSD) you need to enter the name of your main network i.e. that of your primary router. This needs to be entered exactly, including capitals and spaces. Hit ‘Save’.
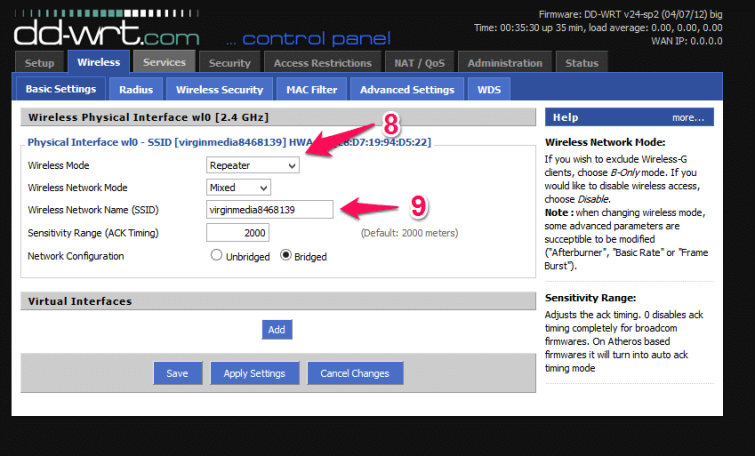
9. Go to the Wireless -> Wireless Security Tab and change the setting to match those of your network (primary router). Hit ‘Save’ and, finally, ‘Apply settings’.
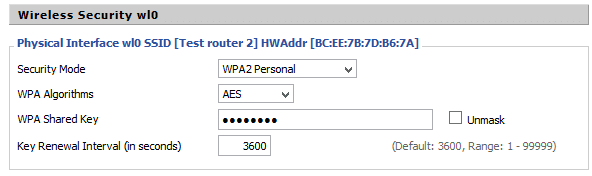
The router will restart in order to apply all the settings, and you will find your WiFi signal greatly improved as you move around your house or office!
WARNING: setting up your router as a repeater in this way means that you will no longer be able to access its web interface. It is, therefore, a one-way operation, and if something goes wrong may result in a bricked router. It may be possible to mitigate against this by choosing "Repeater Bridge" in Step 8, as this should allow you to access the interface by connecting to the router over an Ethernet cable. But I haven't tested this.
