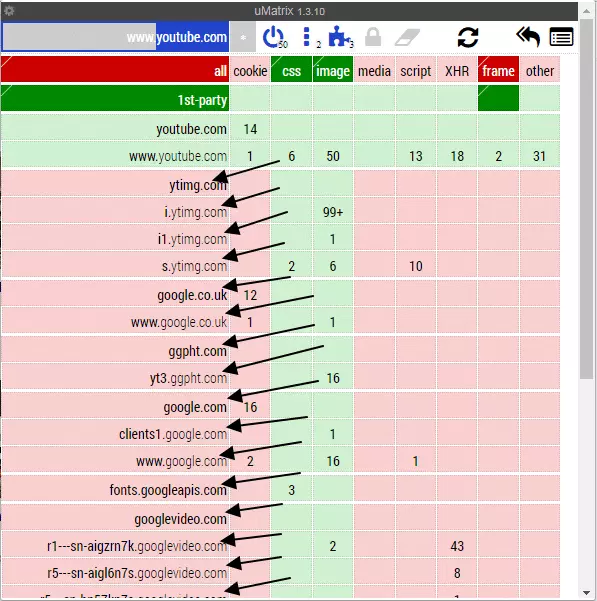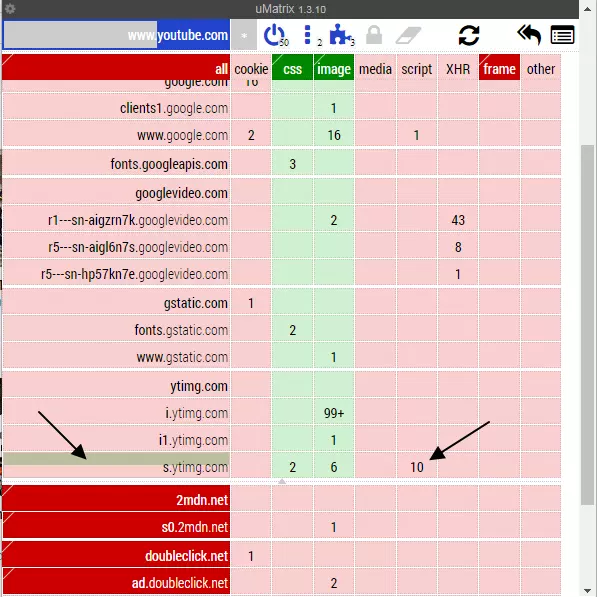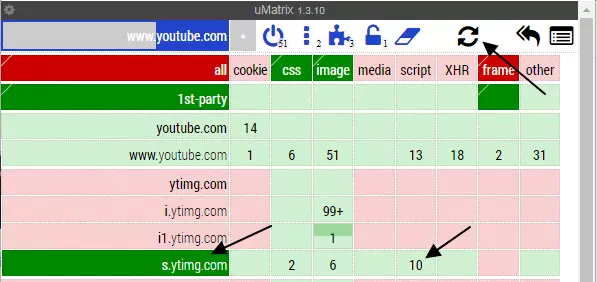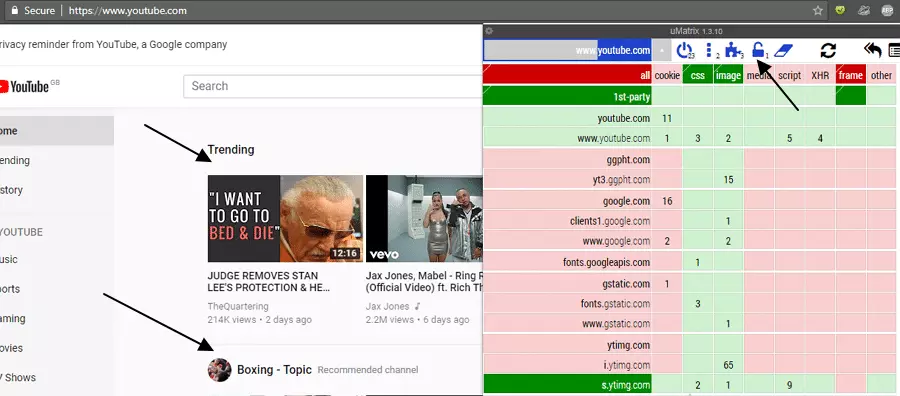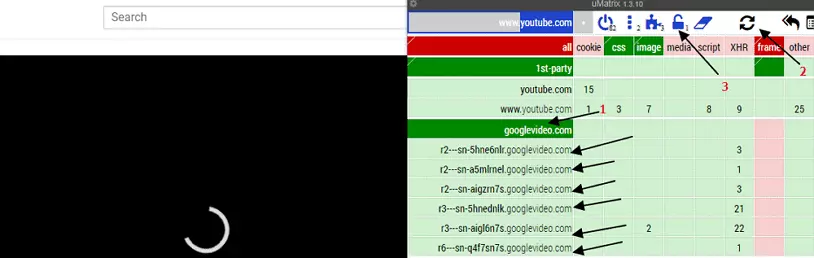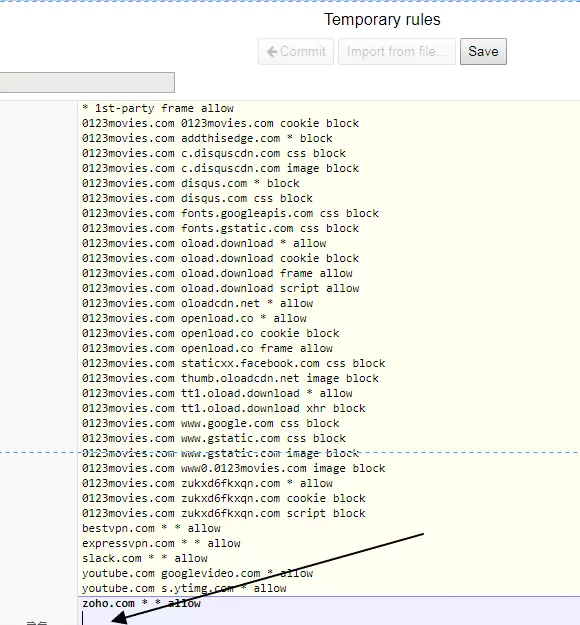uMatrix (also known as Micro Matrix) is a useful extension for Firefox and Chrome that offers people much more privacy online. Because of the extension’s disclaimer, many non-techy internet users decide not to add this fantastic extension to their browser.
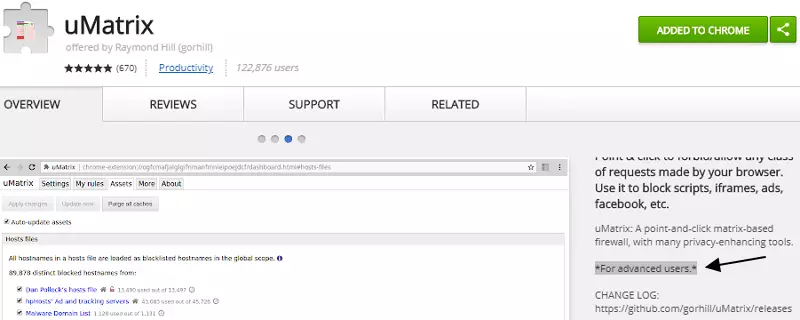
The good news is that despite having advanced features, you don’t need to be a nerd to use uMatrix. In reality, it can be quickly and easily set up even by people with little technical knowledge. And with just one day of practice, anybody can begin using trial and error to vastly improve their privacy using uMatrix.
In this guide, we will look at the interface for uMatrix, and provide some useful tips and tricks so that you can start using uMatrix in Chrome or Firefox.
What does uMatrix do?
uMatrix is a point and click web content blocker (matrix-based firewall). uMatrix was designed to make it easier to control what your browser executes when you visit websites. This allows you to specify what your browser downloads from the websites you visit.
uMatrix is an extremely effective firewall that will stop a lot of malware, bloatware, trackers, cookies - and other malicious code - from making its way onto your machine.
With this browser add-on, everything you do online becomes safer - surfing and browsing, internet banking, signing into accounts, and even browser-based communications on Facebook or via webmail services.
Consume less data thanks to uMatrix
The nice thing about uMatrix is that as well as improving security and digital privacy, it also quickens page load times. What’s more, it can considerably improve bandwidth data consumption. Awesome for anybody using mobile data, or a VPN with restrictive bandwidth permissions (such as a free VPN).
Why does uMatrix block necessary website functions?
uMatrix blocks all third-party domains by default. Some of those domains are necessary for you to use the websites that you visit. Why does uMatrix block them? Think of it as a precaution, uMatrix knows that if something on a page isn't coming from the 1st party domain, you might not need it - so it blocks it.
Unfortunately, it is necessary to change some of those settings in order to enjoy many of the websites that you visit. Some people may simply want to switch uMatrix off for many of the sites they visit and only use it on websites that they consider "dodgy" such as streaming sites, etc.
This decision is completely up to you. However, with a bit of practice, you will find that you can quickly and easily switch the domains on and off using the uMatrix editor. This will let you figure out what you can and can't block to make a website work properly!
The user interface
Although it looks a bit complicated, the user interface shows you everything you need to know in an easy to understand color-based format. Everything that is green is allowed and everything that is red is blocked. If something is dark green it is "whitelisted” and if it is dark red it is "blacklisted”.
In the top left of the interface, the blue menu and the asterisk/star (*) allow you to choose whether you want to make changes that affect all websites (global) or just the website you are visiting at the moment. The blue menu on the left is for site-level settings, whereas the asterisk/star is for global settings. In Firefox, the asterisk/star is only accessible by clicking on the blue "scope" to get a drop drop-down containing the asterisk.
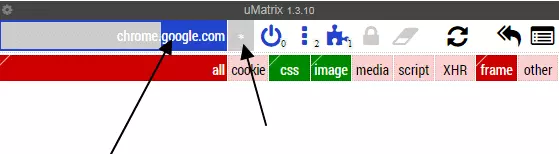
It is important to understand this part of the menu, because if you decide to block a domain globally (for all websites) it may negatively affect functionality on all the websites that you visit. If you make global changes that are incorrect, you may need to go back on global settings (*) later to undo your actions. For the time being, focus on site-level changes (by selecting the blue domain name) as these are easier to rectify.
Any time that you make changes in uMatrix - you can test the effect of that change - by reloading the page.

If you are happy with the changes, you can click the lock button. This saves the changes that you have just implemented.
If you are not happy with the changes, because they stop some important functions working on the site you are visiting, then you can undo the changes instead of saving them. To do this click on the eraser tool.

Remember to test any changes you make by reloading the page before clicking the lock button. That way you can easily use the eraser tool to cancel the changes you just tested in the uMatrix editor. The fact that you can easily cancel any changes you make, means that you are free to try blocking any domain that you wish - if it has a negative consequence, simply undo it afterward!

This is the "trial and error" method I discussed earlier in the article, and it is a very easy way to learn how to use uMatrix.
Itemised blocking capabilities
The nice thing about uMatrix is that it is possible to block things by category. uMatrix can be set to block website requests made by:
- domain name (all)
- cookies
- css
- images
- media
- scripts
- XHR
- iframes
- others
![]()
The good news is that, as a beginner, you can ignore all the settings positioned to the right of "all.”
With a bit of practice, you will become advanced enough to use these settings. But for now, you can enjoy the benefits of uMatrix by focussing on hostname requests. These can be found down the left-hand side. (Underneath "all".)

How to turn a field (a specific box in the editor) on or off
The most important thing to remember is that you can switch any field/box in uMatrix on or off by clicking the top or the bottom of that field. Every single field in the matrix editor is actually two boxes. Clicking in the top half turns the field green (unblock), clicking in the bottom half of the field turns it red (blocked).
Click here to unblock
![]()
Click here to block
![]()
Getting started with uMatrix
When you first download uMatrix, it will have an instant effect on how websites behave and load. This can make it seem like uMatrix has broken your browser. This can be a little overwhelming and leads many people to give up right away and uninstall the extension.
Stick with it, because, in reality, it is very easy to unblock the things you require - no matter which website you visit.
How to make YouTube work with uMatrix
A perfect example of this is YouTube. When you install uMatrix it automatically blocks a lot of functions that you need to navigate YouTube and watch videos. In this section, we will show you how to unblock what you need.
Remember: you can follow this part of the guide to unblock things on other websites too. uMatrix works the same no matter which website you are on!
- Head over to YouTube with uMatrix installed. You will notice that nothing loads properly. There are no recommended videos and you cannot see your subscribed channels. This is because uMatrix automatically blocks third-party domains. All the third party domains are blocked by default.
![Umatrix Pic 111]()
- To make content re-appear in YouTube you need to unblock a domain called s.ytimg.com
![Umatrix Ytimg Umatrix Ytimg]()
- To unblock this domain scroll down the left-hand side until you see it and click anywhere in the top half of the domain name box to make it turn from red to green. You can click the top or bottom of every box in uMatrix - the top makes the box go green, and the bottom turns it red.
Click in the top half of the box where the arrow is pointing to make it turn green
![Umatrix Pic 112]()
- Now that s.ytimg.com is green, the ten scripts that you need to make YouTube load are permitted.
![U Matrix Pic 113 U Matrix Pic 113]()
-
Hit the refresh page button at the top and the YouTube homepage will load properly.
![Umatrix Pic 114 Umatrix Pic 114]()
-
Now that the page has loaded correctly. Look for the padlock at the top of uMatrix. You will notice it has a little number 1 next to it. This means you have made one change. Now press the padlock button to save this change.
![Umatrix Pic 115 Umatrix Pic 115]()
- After pressing the padlock button, you can safely navigate away from YouTube because the change is permanent.
Despite having made this change, you will notice that YouTube still does not work properly. If you click on a video and wait for it to load the video will never finish loading up. This is because uMatrix has blocked Google Video by default - another domain that you require.
To make videos load and play you will need to follow the 7 steps above. This time, however, go ahead and unblock the domain: googlevideo.com
- To unblock it click in the top half of the googlevideo.com box. This will turn the box green (and a few other boxes underneath it too).
- Now reload the page using the reload button - to check that the video plays.
-
Finally, hit the lock icon to save the changes.
![Umatrix Pic 116 Umatrix Pic 116]()
A VPN is another tool that will protect your data, stop people tracking you and let you unblock Youtube videos that aren't available in your region. Most high end VPN services also have features that block ads.
Global settings
If you are certain that you want to block a particular domain on all the websites you visit, then instead of using the blue scope in the top left - you will need to use the asterisk/star (*). Selecting the asterisk (*) means all the changes you make when you click the lock icon are "global”.
This process is exactly the same as the one described in the YouTube section of this guide. The only difference is that it affects every single site. The global tool is great if, for example, you want to block Facebook tracking on every website apart from Facebook itself. (Or to block any other tracking.)
Tips and Tricks
It is possible to quickly setup uMatrix to do quite a few cool things. This section is a quick guide designed to let you select all our favorite privacy settings for uMatrix!
- Click on the little cog in the top left of the uMatrix user interface. This will open up settings
- Select "Privacy” and put a tick in every single box. These setting are very useful and will force your browser to delete a lot of annoying cookies from your machine.

One thing worth bearing in mind is that Chrome users will not be given the final option (Spoof User-Agent string by randomly picking a new one below every 5 minutes). If you want to use this feature - which conceals your browser’s individual fingerprint - you will need to use uMatrix on Firefox. Remember, the effectiveness of spoofing your user agent to protect against fingerprinting has been called into question.
In addition, it is worth remembering that "Strict HTTPS: forbid mixed content" may stop some websites from loading some content. However, this is better for security, and most good websites are in HTTPS nowadays. In fact, you are generally advised to steer clear of none HTTPS sites (though, of course, it depends on what you are doing).
Setting up uMatrix Anti-Malware
Another fantastic function built into uMatrix is its ability to block malware and malicious websites. To do this, it uses a number of online repositories that are updated regularly with malevolent sites and code.
To keep uMatrix up-to-date, click on Assets in the settings menu and ensure that uMatrix is automatically checking for updates. These "Hosts files” are the online directories the extension requires to protect you. Keeping these host files up to date means that uMatrix is acting as an anti-malware suite as well as a Firewall.

Turning off all scripts in uMatrix
Since Firefox Quantum was released, many people who used NoScript have lost some key functionality. This has led to a mass migration to uMatrix. Anybody who used to use NoScript may want to keep blocking all scripts by default in uMatrix. The good news is that this is easy to set up.
By default, uMatrix permits first-party domain scripts. Beginners will want to leave uMatrix setup like this. However, advanced users can use a snippet of code to ensure that all scripts are off by default and must be switched back on for each website they visit.
- Click on the cog in the top left of the uMatrix interface
- Click on the "My Rules” tab in the settings menu
- Scroll to the bottom of the temporary rules codes on the right-hand side
- Click after the code for the last existing temporary rule, and press enter to get onto a new line
![Umatrix 220 Umatrix 220]()
- Now write * * script block
- Click Save and the rule will show in black.
- Finally, click "commit” at the top of the screen to make it shift over to Permanent rules on the left.
Now all scripts are blocked by default. This means you will need to use the uMatrix UI to unblock scripts on every single website you visit, just like in NoScript.