Since its release on July 29, Windows 10 security problems have been garnering criticism from IT professionals and privacy activists who strongly oppose many of the default settings in Microsoft's latest operating system. To help you, ProPrivacy has decided to bring you this easy to follow quick guide which will allow you to disable Windows 10 data collection.
1. Turn Off Tailored Adverts
Firstly you will want to deal with the tailored adverts system, you do this in Windows 10 security settings.
To disable it go to Settings > Privacy > General and slide the option that says ‘Let apps use my advertising ID for experience across apps (turning this off will reset your ID)’ to the Off position.
Now turn off any ad blockers in your browser (as they interfere) and head over to choice.microsoft.com/en-us/opt-out. Once there, choose Off for ‘Personalized ads wherever I use my Microsoft account’ and ‘Personalized ads in this browser.’
2. Disable Cortana
Open Cortana in your taskbar, and hit the notebook icon on the left-hand side of the pop-up.
Click on Settings, and slide to Off the option that says ‘Cortana can give you suggestions, ideas, reminders, alerts, and more’.
With Cortana gone, you also have the option to disable Bing results. If Bing is not your cup of tea then disable ‘Search online and include web results.’
3. Stop Getting to Know Me!
Now go back into Settings and go to Privacy > Speech, inking, and typing.
Here you must click ‘stop getting to know me. That will disable the infamous keystroke and recorder that has been causing so much debate.
4. Erase Cortana's memory
At this point click on ‘Go to Bing and manage personal info for all your devices.’ Where you can delete everything that Cortana has up to that point managed to figure out about you by clicking on Clear at the bottom.
5. Choose Your Hotspots
Fifth on your to-do list: go to Settings > Network & Internet > Wi-Fi > Manage Wi-Fi Settings.
Here is where you turn off Wi-Fi Sense. Do that by sliding 'Connect to suggested open hotspots' and 'Connect to open networks shared by my contacts' to the Off position.
6. Stop Sharing System Files
Stop Windows 10 sharing system files and updates to your PC (and from your PC to other users) by default.
Go to Settings > Update & Security > Windows Update > Advanced Options > Choose how updates are delivered.
Here you will need to make the choice to either completely disable ‘Updates from more than one place' or deciding to opt for sharing info just with ‘PCs on your local network’. Up to you.
7. Turn Off One Drive
At this stage, you will want to stop Windows 10 from storing info on Microsoft’s servers. This is called OneDrive.
| To disable it:
click the up arrow in your system tray. Choose OneDrive > Settings and deselect all three of the following options: 'Start OneDrive automatically when I sign in to Windows.' 'Let me use OneDrive to fetch any of my files on this PC,' and 'Use Office to work on files with other people at the same time'. | 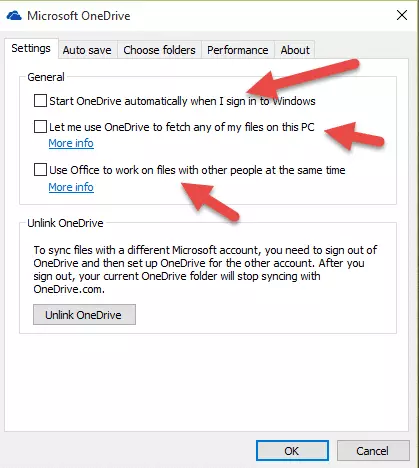 |
8. Stop Sending Info to Microsoft
Now return to Settings > Privacy and select General, where you will want to turn off 'Send Microsoft info about how I write to help us improve typing and writing in the future,' and 'Let websites provide locally relevant content by accessing my language list.'
9. Disable Windows 10 Location Service
If you want to, you can also disable the Windows 10 Location service that is found directly under General. Here you can either get rid of it completely in Change or set it to Off only for that particular user.
10. App permissions
Continue down the list of apps under General and Location: disabling any of the features you do not want.
Do consider carefully, however, as some options (like the Mail app looking in your contacts) may be beneficial.
11. Microsoft Edge
Microsoft Edge is the new Internet browser in Windows 10. It is set to communicate with Microsoft by default.
To stop it, open Edge, click the menu (three horizontal dots) select Settings > View Advanced Settings.
Here switch off everything that you do not want in the 'Privacy and services’ section (‘show search suggestions’ and 'Help protect me from malicious sites and downloads with SmartScreen filter' may well be worth leaving on as they both serve legitimate functions.)
12. Settings Sync
If you do not want your Windows 10 settings to be available on your request to other PC’s, then you should go to Settings > Accounts > Sync your settings and slide it to Off.
13. SmartScreen
SmartScreen is a feature that helps protect you from unwanted and malicious desktop programs. You should only disable this if you are certain about what you are doing. Otherwise, leave it on.
To disable it go to Start menu > Control Panel. Select System and Security > Security and Maintenance, and choose ‘Change Windows SmartScreen settings’ from on the left.
Now click the radio button next to 'Don’t do anything (turn off Windows SmartScreen)’.
14. SmartScreen + Apps
Finally, disable the other SmartScreen filter in Settings > Privacy > General and slide the option that says 'Turn on SmartScreen Filter to check web content (URLs) that Windows Store apps use' also to Off.
So, why all the criticism? Specifically, the new Windows is condemned for not allowing users to opt-out of certain default services. These include sending Microsoft data to tailor adverts (via personal advert ID); a peer-to-peer (Torrent) update system that increases bandwidth use (and could lead to increased data charges). Regularly communicates with servers - negatively affecting web browsing speeds - and amasses user-inputted data to ‘teach’ its built-in digital assistant Cortana, which the company concedes,
‘Collects and uses various types of data, such as your device location, data from your calendar, the apps you use, data from your emails and text messages, who you call, your contacts and how often you interact with them on your device.’
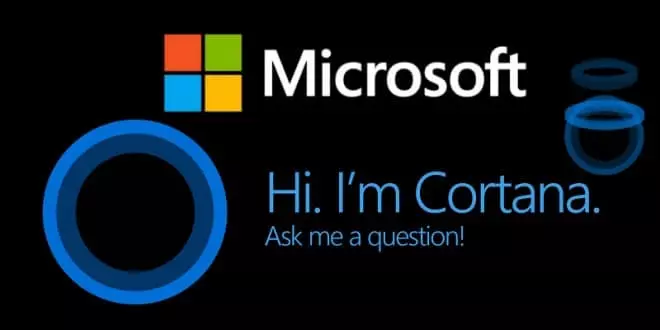
The bad press has inspired many Windows users to avoid the free upgrade - available for Windows 7, 8, and 8.1 users - for fear that it may well be performing covert privacy-invading surveillance. Now, changes to the upgrade path announced last week mean that soon it will be very tough for users to avoid the upgrade,
'Early next year, we expect to be re-categorizing Windows 10 as a "Recommended Update". Depending upon your Windows Update settings, this may cause the upgrade process to automatically initiate on your device.' said Microsoft's Terry Myerson.
So, what does being forced to have Windows 10 actually mean? And why should you use this guide to disable Windows 10 data collection?
Firstly, Microsoft Corporate Vice President Joe Belfiore has recently admitted that Windows 10 does indeed continually track and send information back to Microsoft. On top of that, in a reassuring nod to privacy advocates (who have been slamming the system for months), he concedes that while some of its surveillance features can be deactivated, others cannot,
‘In the cases where we’ve not provided options, we feel that those things have to do with the health of the system. In the case of knowing that we’ve created is crashing, or is having serious performance problems, we view that as so helpful to the ecosystem and so not an issue of personal privacy, that today we collect that data so that we make that experience better for everyone.’
Although this may seem inconsequential to many, others (often identified as conspiracy theorists until now) feel it should be possible to stop their PC communicating with Microsoft's servers if they wish. While it is true that under close scrutiny a lot of those data transfers seem harmless enough (lack identifying markers), it is worried that others are not so benign.
It is also worth noting that while many people are informed about the security risks present in Windows 10, others may not be. In fact, it is probable that some users upgrade to Windows 10 without any deliberation (it is free after all.) Most experts agree that Windows 10 far exceeds previous versions, meaning it is quite possible that many users may are the invasive experience: clueless that the End User Licence Agreement (EULA) gave Microsoft specific permission to collect their keystroke data.
With chaos erupting in the media regarding the bundled keylogger, we decided to ask Microsoft for an official statement regarding the veracity of the allegations surrounding the service. Unsurprisingly, Microsoft's response is a no,

On closer inspection, however, it becomes clear that Microsoft's initial 'no' is casually followed by a ‘with the customer’s permission’ yes Windows can. Knowing that the Windows 10 EULA does give Microsoft that customer permission, certainly does make the firm's initial No seem like a hasty attempt at misdirection. One is also niggled, throughout, by the realization that if the answer was 'no' there would probably not be such a heated debate ensuing in the media.
There is no doubt that Windows 10 keylogging (by default) could amount to a severe security risk. Our keyboards are where we type passwords, bank details (and other sensitive information) and these days it is well known that data theft from cyber-crime is a very real and immediate threat. With that in mind, is it not alarming that our sensitive information could be hacked out of Microsoft’s hands? Even if that does not happen, can we trust Microsoft with such a treasure trove of information? Don’t forget that Microsoft openly admits to wanting Windows 10 on a Billion PCs within two years. That is seriously big data.
Sadly, it seems that this debate is set to continue into the foreseeable future. Primarily because Microsoft is as close as it gets to ‘too big to fail’, and is comfortably positioned in an Oligopoly that does not look on the verge of collapse. An elite position that lets the firm force users to do what it wants with their machines, as opposed to what they want. Of this Joe Belfiore has reassured us.
Windows 10 Data Collection: Conclusion
The only solid advice available to Windows 10 users is to switch off as many of its privacy-invading features as you can. Something you will likely have to do sooner rather than later, now that Microsoft has begun ramming it down people's throats.
Also If you decide that you are going to stick with Microsoft, you may want to check out our recent 5 best VPNs for Windows 10 article, which gives an in-depth analysis of what the best VPN options are when running the new operating system.
