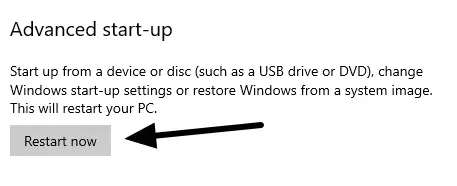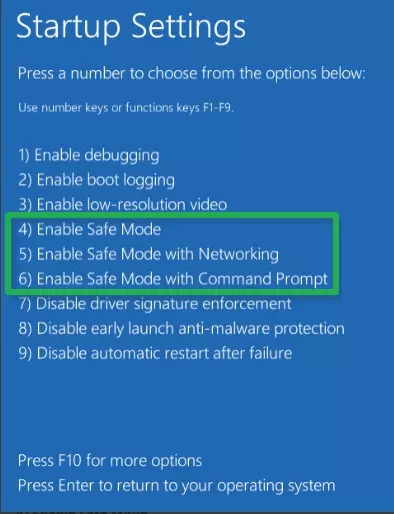Safe mode is a diagnostic mode that is built into a computer Operating System (OS) that permits an administrator to fix problems occurring within the OS.
Safe mode launches the OS in a basic state with only limited functions available. This prevents certain applications and processes from running and allows an administrator to discover and correct any issues.
The limiting of non-core functions, such as sound, the disabling of non-essential devices, and the loading only of core drivers ensures that an admin can more easily isolate problems occurring on the computer.
Admins often employ safe mode to find deeply embedded malware exploits and to remove rogue security software, corrupt programs, and other programs that are causing critical conflicts.
Which Operating Systems have Safe Mode?
Windows, macOS, Android, and various Linux distributions all implement a Safe Mode. In macOS, safe mode is called Safe Boot.
In all instances, safe mode launches the OS without loading non-essential modules such as video drivers, audio, and networking.
The advantage of loading a computer with networking capabilities disabled is that it prevents stubborn exploits, such as Trojans, from communicating with Command and Control servers, which could allow reinfection during the removal of an exploit.
It is worth noting that Windows can be launched into either Safe Mode or Safe Mode with Networking depending on the administrator's requirements. Safe Mode with Networking loads network drivers and services needed to access the Internet and other computers attached to a network.
How do you launch into Safe Mode?
Below, we'll walk you through how to launch Safe Mode on Windows 10, macOS, and Android devices.
Windows 10 safe mode
To launch Safe Mode in Windows 10, follow the steps below:
- Click the Start button followed by Settings.
- Select Update & Security > Recovery.
- Under Advanced start-up, choose Restart now.
![Windows 10 advances start up]()
- When your computer restarts to the options screen, choose: Troubleshoot > Advanced options > Startup Settings > Restart.
![Windows 10 start up settings]()
- After the computer has restarted, select 4 for Safe Mode, select 5 for Safe Mode with Networking, or select 6 for Safe Mode with Command Prompt.
The computer will now launch in Safe Mode. You'll know that you're in Safe Mode because it will be displayed in each of the four corners of the screen.
MacOS
To launch Safe Mode on an Intel-based Mac, follow the steps below:
- Shut down your Mac computer and wait ten seconds.
- Restart your Mac computer and immediately hold down the Shift key.
- Let go of the Shift key when you see the login window.
Android
Running an Android device in Safe Mode disables all third-party apps and launches it only with its default system apps. Being in Android Safe Mode can allow you to remove malware and unwanted apps. To launch Android in Safe Mode, follow the steps below:
- Hold down the power button until the power-off option appears.
- Tap and hold down the power-off option until you see the message: Reboot to Safe mode.
To exit safe mode, turn off and then turn on the device and it will restart as usual.
What is Safe Mode used for?
Safe Mode is primarily used for diagnostic purposes. It allows users to check whether a problem experienced on the normal OS is absent when only essential services and drivers are loaded. This permits the user to ascertain that default settings and basic device drivers are not causing the issue.
Safe mode provides the user with access to diagnosis and utility tools that permit them to single out problems and to remove unwanted programs or drivers causing malfunctions.
For example, some advanced antivirus programs may require the user to boot into Safe Mode to run checks and to remove deeply embedded exploits that are causing reinfection.
When you launch into Safe Mode, you can do any of the following to fix problems:
- Run an antivirus program to check for malware that is causing your system to malfunction.
- Uninstall recently installed applications, hardware, or drivers to see if this solves the problem.
- If you suspect a problem is being caused by out-of-date drivers, update them while in Safe Mode (this may require Safe Mode with Networking to find newer drivers online).
What happens when I launch Windows in Safe Mode?
Launching Windows in Safe Mode ensures that only essential services and drivers run. Below we have listed the principal things that happen when you run Windows 10 in safe mode:
- The OS will not run autoexec.bat or config.sys files.
- Only essential device drivers (for display and input methods) are loaded.
- Standard VGA graphics mode is used instead of the normal graphic driver.
- Himem.sys is loaded with the /testmem:on switch (tells the computer to test the extended memory).
- Windows boots with Virtual Device Drivers (VxDs) that communicate with resources and memory without causing conflicts.
Why has my Windows PC launched in Safe Mode?
If you have installed software or drivers onto your computer that is causing Windows to behave incorrectly, it is possible that the OS may crash or shut down. If this occurs, when you restart your computer it may automatically boot into Safe Mode. Windows does this because it has experienced a critical system error that is interfering with the Operating System's normal operation.
Being in Safe Mode allows you to troubleshoot the error and to correct the issue that is causing it to run incorrectly and crash. Thus, if your computer has launched into Safe Mode, try to figure out what recently installed software might be causing the problem.
If, for example, you recently installed new hardware, use Control Panel to remove the hardware and uninstall the new drivers. If after removing the new software or hardware, Windows functions normally again, you can safely assume that it was causing the conflict.
If a problem persists, even after you remove newly installed software or hardware, it is possible that the issue is being caused by a corrupted registry. Under these circumstances, you may need to reinstall Windows to fix the error.