Digital photos are more than a snapshot in time. Unlike their traditional film-based counterpart, they often provide more information than what you get to see in the image itself. As a result, when you take a photo with a digital camera or phone, information about the GPS location where you took the photo, the device you took the photo with, the date and time that you took the photo, and the software used to edit the photo are all attached to the image.
This information has the potential to negatively affect your privacy because each time you share a photo or upload it to the internet – your sensitive metadata is also divulged.
This means that services like Facebook, Instagram, Flickr, and Pinterest (to name a few) can harvest vast amounts of information about where and when you take your photos.
The more photos you share with those platforms, the more they know about you because of the photo metadata – and you can be sure that those platforms use your information for marketing purposes.
Photo metadata - The risky truth
The problem with photo metadata, also known as EXIF (Exchangeable Image file Format), is that it is invisible and often completely unknown to end-users. As a result, people don't realize that they are constantly sharing information about themselves with the world.
This is actually pretty risky because EXIF data exposes your personal information in such a way that anybody who downloads your photo could find out where you live, where you work, which gym you attend on a Saturday afternoon, etc.
This kind of information could put you at risk of stalkers, by allowing anybody to track you down. And, even when services like Instagram expunge metadata from photos to prevent it being publically available to other users, the harsh reality is that the company itself is still holding onto that data for their own use.
Your photo metadata is being stored on the company's servers, which puts the data at risk of being misused, leaked, or hacked.
Exposed by Metadata - The Vice and John McAfee incident
To put the threat posed by metadata into perspective, it is worth considering an incident from 2012.
Authorities in Belize wanted John McAfee (millionaire founder of McAfee antivirus) for questioning in connection with the shooting of an ex-pat he lived near. McAfee claimed to know nothing and be completely innocent, and believed that he was being set up by corrupt officials. For this reason, he fled and went into hiding.
To explain himself, McAfee agreed to give Vice an interview –at which time Vice journalists told the world that they had scooped the story and published a photo of themselves with McAfee. Unfortunately, the publication forgot to delete the EXIF metadata from the photo – revealing McAfee's GPS location to the entire world.

Arguably, you may not need to conceal your location as urgently as McAfee did in 2012. However, this story is still worth considering each time you upload photos of yourself to the internet because it is a reminder of how images can constantly betray your privacy.
How to check your photo's EXIF data
The good news is that it is easy to check the EXIF data attached to your photos. This will allow you to see whether your photos are causing a privacy breach.

Unfortunately, they probably are because the vast majority of digital devices automatically collect EXIF data alongside images. For this reason, we recommend that you check your photos to see whether they contain the following metadata:
- GPS coordinates (latitude and longitude for the location where you took the photo).
- The time and date when you took the photo.
- The make and model of the camera.
- Camera settings such as the lens type, shutter speed, focal length, aperture, and white balance.
- Information about the programs that were used to view or edit the photo.
To check for this EXIF metadata, follow the steps below:
Windows
- Locate the photo on your hard drive using Windows Explorer
- Right-click the image file
- Select Properties from the menu
- Click the Details tab at the top
The information listed under details is the metadata that will travel along with your photo when you save it, upload it, or send it via email. You will need to remove this data from the image if you want to upload it or share it without harm to your privacy.
Mac
- Open the photo you are interested in with Preview
- Navigate to Tools > Show Inspector
- Click on the EXIF tab at the top.
You will now be able to see the EXIF data attached to the image, including the GPS location information.
Online tools
There are websites online that quickly and easily allow you to find the location where a photo was taken. Services like pic2map allow internet users to upload their photos to have the EXIF data analyzed automatically for a location. These services put the EXIF GPS coordinates into a map to tell you exactly where the photo was taken.
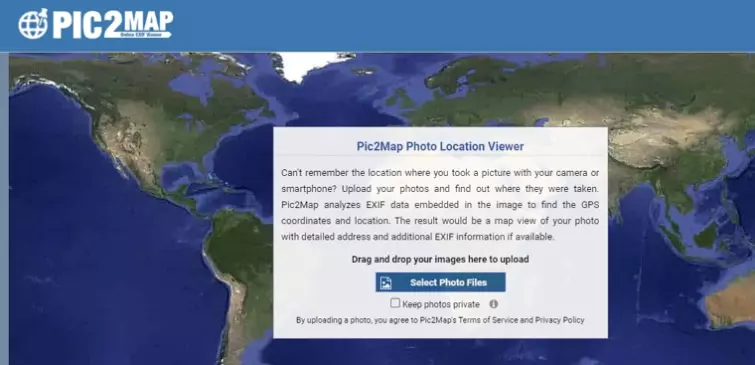
The problem with using these services is that even if you ask the website to respect your privacy by not publishing the photo and its location, the privacy policy still allows it to harvest your data for its own purposes.
For this reason, it is better to stay away from these services if you value your privacy.
How to delete metadata from photos
If you want to improve your privacy, it is vital to remove the metadata attached to your images before you upload them or share them. The good news is that it is very easy to prepare your photos for upload.
Remove Exif data on Windows
- Navigate to the photos you want to remove metadata from in Windows Explorer.
- Select which photos you want to delete EXIF metadata from.
- Right-click on the selected images and click Properties.
- Click on the Details tab.
- Click Remove Properties and Personal Information at the bottom of the Details dialog box.
- Windows will now ask you whether you want to make a copy of the photo with the metadata removed, or want to remove the information from the original. Pick your preference and click OK.
Remove EXIF data on Mac
To remove all the metadata attached to a photo on a Mac you will need to use a third-party tool called ImageOptim. This is because Mac only lets you scrub the GPS location data.
To remove the GPS data on your Mac follow these steps:
- Open the image in Preview.
- Click on Tools> Show Inspector.
- Click on the information tab (i).
- Click on the GPS tab.
- Select Remove location info.
If your image does not have a GPS tab, then it has no location information associated with it.
Remove the remaining metadata with a third-party tool
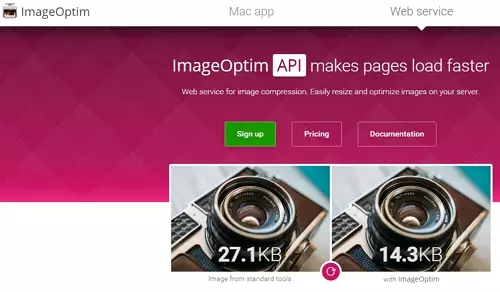
If you want to remove the rest of the metadata associated with your photos on your Mac, you will need to use a third-party tool such as ImageOptim.
- Download and install ImageOptim from the official website.
- Open ImageOptim preferences and make any necessary changes (you may want to keep some of the metadata, it depends on your circumstances).
- Drag your images into the ImageOptim window and it will optimize them according to your preferences.
How to delete matadata from photos on mobile devices
If you want to remove image metadata on an Android or iOS device, you will need to use a third-party app. This is because neither of those mobile operating systems provide a native way to delete EXIF data.
How to delete EXIF data on Android
To delete image metadata on Android, we recommend the following free app:
Using the Photo Metadata Remover tool by Syrupy makes removing metadata both easy and fast. What's more, the app has an excellent rating on the app store.
It is worth noting that the app serves ads using Google AdMob, which is how it creates revenue. However, it does not have any unnecessary permissions, and it does not harvest your data itself.
That said, Google can target ads by leveraging cookies and your device's advertising ID. We admit that this isn't perfect, but it is still an excellent free tool that will give you much more control over your image metadata.
How to delete EXIF data on iOS
To delete image metadata on iOS, we recommend the following app:
- ViewExif (costs $0.99)
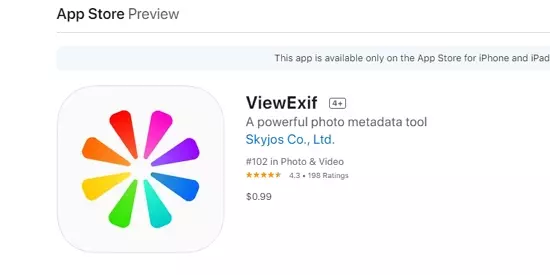
Using ViewExif tool by Skyjos to remove metadata is easy and cost-effective. There are other tools on the market, but this is the cheapest one we have found. The nice thing about the ViewExif tool is that it gives you the option to share your images with or without metadata, depending on your needs.
How to take photos without metadata
If you don't want to spend time removing metadata from your photos on a regular basis, you may decide to prevent the data from being added to the photos in the first place.
How you achieve this will depend on the device you use to take photos. However, most devices should allow you to choose what metadata it attaches to photos within the settings.
If you are using a smartphone, we recommend that you open the camera app and check through the settings menu until you find an option to disable location information (as this is the biggest threat to your privacy).
If you are using a digital camera or DSLR check the manual or the manufacturer's website to get information on how to disable metadata on your device.
How to take photos without location data on iOS
iPhones are one of the most popular devices used by influencers to take high-quality photos. This makes it a good idea to know how to take those photos with no location data attached.
Influencers risk being stalked, and because they often upload photos in real-time, they must always remove location data before sharing their images online.
- Open the Settings app on your iPhone.
- Navigate to Privacy > Location Services.
- Tap Camera and select Never.
How to take photos without location data on Android
Many high-end Android phones now come with superb cameras capable of taking high-quality photos. As a result, huge numbers of influencers use Samsung, Xiaomi, Google, Sony, and many other brands to take selfies.
If you intend to upload selfies to the internet, you could accidentally reveal where you are. For this reason, you should always take photos without the inclusion of GPS coordinates.
- Open the Settings app on your Android device.
- Navigate to Apps > Camera > Permissions.
- Toggle off the option for Location.
Please remember that Android settings menus vary, so you may need to track down the permissions settings on your particular device. If in doubt, check on Google for information relating to your specific device and version of Android.
