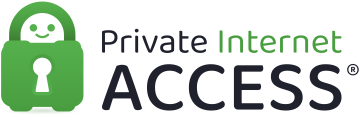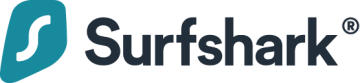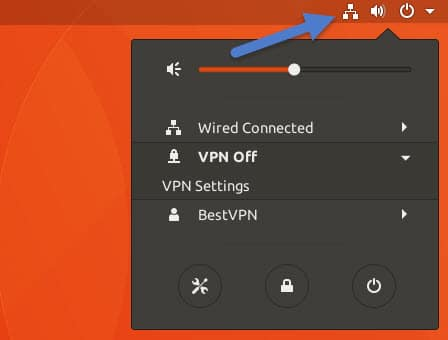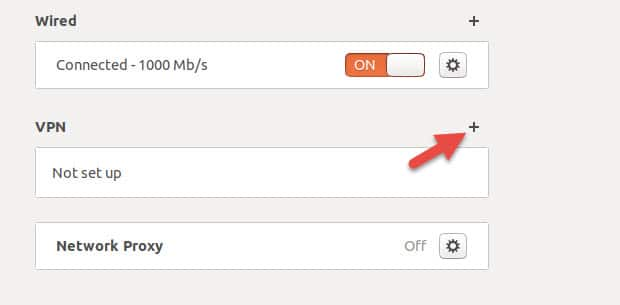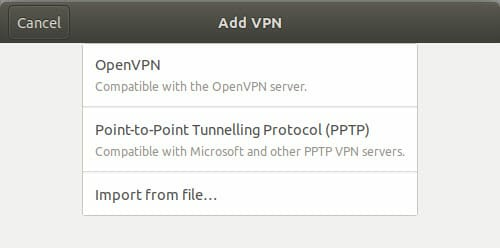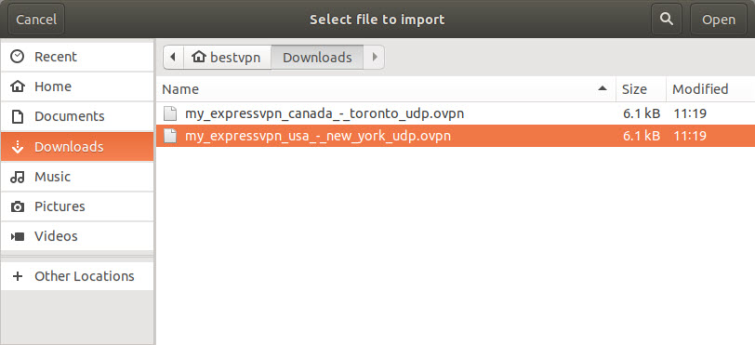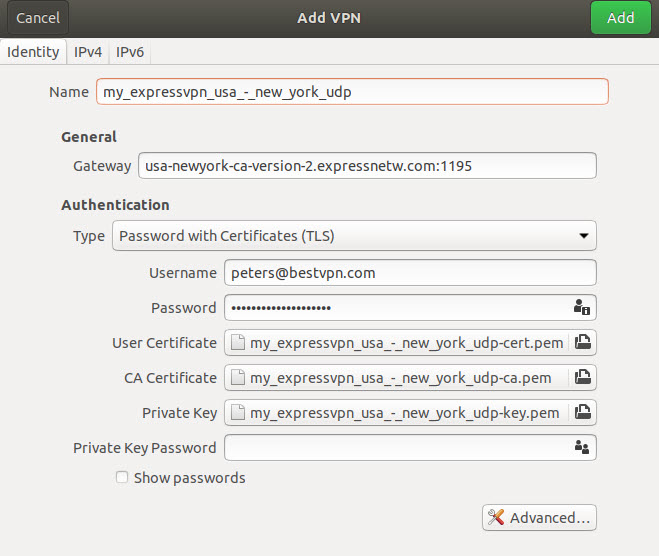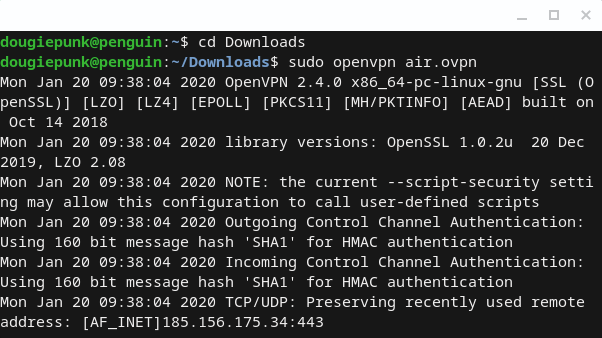Want to set up your VPN with Ubuntu, Kali, or Mint? Then you're in the right place! In this guide, we'll walk you through the straightforward process of installing a VPN using its Linux GUI, NetworkManager, and other methods.
We'll focus on installing a VPN on Ubuntu in this guide, seeing as it's enduringly popular, but all of our instructions can be applied to Linux Mint, Debian, and Kali (which is based on Debian), and should also provide useful guidelines for folks running different distros.
Learn more about staying secure online
If you want to know more about how you can secure your data, check out the guides below:
Install a VPN's custom Linux software
For most operating systems, the easiest way to set up a VPN client is by using the provider's custom software – and the same is true for Linux! However, very few VPN providers actually offer a custom Linux GUI client, and instead prefer to develop apps for more popular platforms.
The good news is that we've rounded up and reviewed those services that do include a custom Linux client. You can check them out in the table below or visit our Linux VPN guide for a more in-depth look at each provider.
Custom Linux GUI clients are typically far easier to set up than their manual counterparts, seeing as there's less configuration required (and handy guides are always available), and are stuffed with more features, too. Our top Linux VPN picks come with benefits like a kill-switch, ad blocking functionality, WebRTC mitigation, and DNS leak protection. Essentially, you'll be getting a fully-featured VPN experience – just like Windows and Mac users!
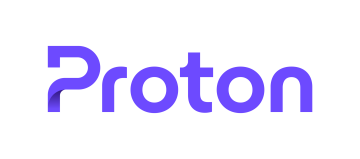
From $0.00/month
The best secure Linux VPN. Offers a sleek custom GUI client and comprehensive protection from leaks and third party snooping, as well as access to geo-blocked content. With a 30-day money-back guarantee.
- ProPrivacy TrustScore:
- 9.8 out of 10
- Simultaneous connections
- 10
- Server locations
- 116
- Free trial
- Yes

From $5.50/month
The best privacy-oriented Linux VPN. An open-source and zero-logs provider that offers Linux users a full GUI client and all the same features available to other platforms, and a 30-day money-back guarantee.
- ProPrivacy TrustScore:
- 9.7 out of 10
- Simultaneous connections
- 5
- Server locations
- 36
- Free trial
- No

From $3.23/month
The best advanced Linux VPN. Its Eddie client is fully-featured with a kill-switch and leak protection, and torrenting is permitted across its entire server network. Also includes a 30-day money-back guarantee.
- ProPrivacy TrustScore:
- 9.6 out of 10
- Simultaneous connections
- 5
- Server locations
- 21
OpenVPN For Linux via NetworkManager
Outside of dedicated clients, probably the easiest way to install and use OpenVPN on most Linux systems is via the NetworkManager daemon.
It is worth noting that AirVPN recommends against using NetworkManager "due to multiple, critical problems". I have not, however, been able to establish any more details regarding this, and most VPNs seem happy to use it.
Installing OpenVPN in Ubuntu GNOME
-
Register an account with your chosen VPN provider.
-
Download your provider's .ovpn config files for the servers you wish to connect to. These can often be batch-downloaded as a .zip file, in which case you will need to it unzip before use.
In the past, NetworkManager did not like inline certificates and keys. Because of this, many VPNs recommend downloading them separately. But this no longer appears to be necessary. -
Download and install the Ubuntu OpenVPN packages for NetworkManager by opening a Terminal window and typing:
sudo apt-get install network-manager-openvpn-gnome -
Check that OpenVPN is correctly installed by clicking on the NetworkManager Icon in the notification bar.
![Installing a VPN on Ubuntu]()
Then go to VPN Off -> VPN Settings -> VPN -> and click the + button.
![setup a VPN on Ubuntu]()
In the Add VPN box, you should see an OpenVPN option. If you don't see OpenVPN, then restart your PC.
![Install a VPN Ubuntu]()
-
Assuming you see the OpenVPN option, don't click on it. Click on "Import from file…" instead. Navigate to where you downloaded the .ovpn files and double-click on one.
![linux network manager 5]()
-
An "Add VPN" box will appear populated by the server's VPN settings. Simply fill in your Username and Password and hit "Add".
![linux network manager 6]()
The VPN is now set up. To start it, go to NetworkManager -> VPN off -> and select the server you wish to connect to.
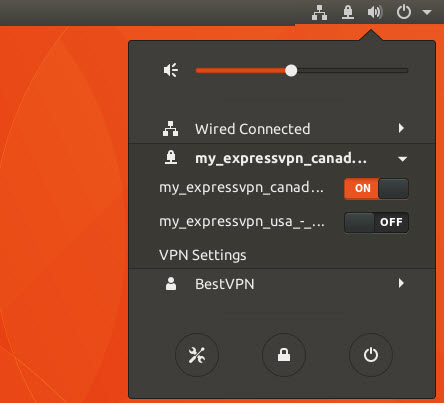
Installing OpenVPN directly via the Linux Terminal
According to AirVPN, using OpenVPN via Linux Terminal is also more secure than using NetworkManager, although I have not been able to confirm this independently or uncover the details.
The OpenVPN package is available in the Debian and many other repositories, but CentOS and RHEL users (for example) will first have to install the EPEL repository into your system.
-
Register an account with your chosen VPN provider.
-
Open Terminal and install OpenVPN using your usual package manager (such as APT, RPM, or YUM).
For example, in Debian-based distros enter:
sudo apt-get install openvpnorsudo rpm install openvpnIn CentOS 7+ and Fedora 7+ you first have to install the EPEL repository:
sudo yum install epel-releaseBefore installing OpenVPN:
yum install openvpnIt is, of course, always possible to compile from source on any Linux system. Download the tarball here, extract, cd to the top-level of the extracted directory, and type:
./configuremakemake install -
Use a browser to download some OpenVPN configuration files from your VPN service's website. Then open Terminal and cd into the directory you downloaded them into. It will make the next step easier if you rename the downloaded .ovpn files into something easy to type.
-
In Terminal type:
sudo openvpn [openvpn file]![chromebook 8]()
You can disconnect from the VPN by closing the Terminal window OpenVPN is running in.
Note that if using OpenVPN directly, DNS requests will not be pushed to the VPN provider's DNS servers. IP leaks can be resolved by modifying resolvconf to push DNS to your VPN's DNS servers.
Alternatively, you can manually configure the iptables firewall to ensure all traffic (including DNS requests) must go via the VPN server. This will, at least, ensure all DNS requests are proxied by your VPN. It will also act as a kill switch.
Manually Configure VPN for Linux using PPTP via NetworkManager
PPTP is not a secure VPN protocol, so we generally recommend that you avoid it. NetworkManager comes with PPTP support "out of the box," however, which can make PPTP a useful "quick and dirty" solution when security is not a high priority.
Go to Network Manager -> VPN Settings. Click the + icon next to the VPN box -> Point-to-Point Tunneling Protocol (PPTP):
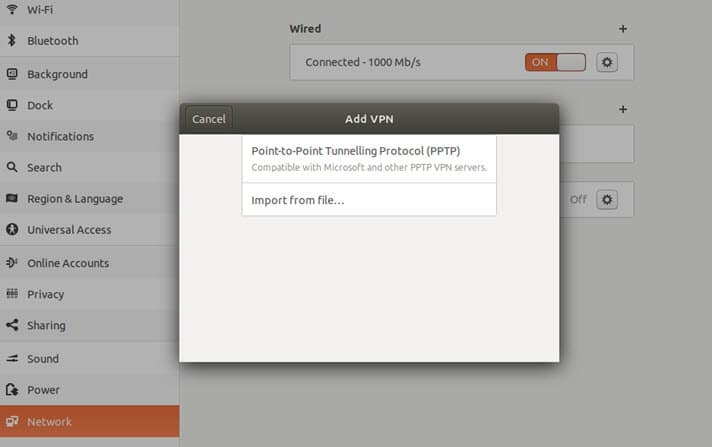
Fill in the PPTP setting given to you by your VPN. Note that these settings are not specific to Linux, so you can use generic settings or settings given for another platform.
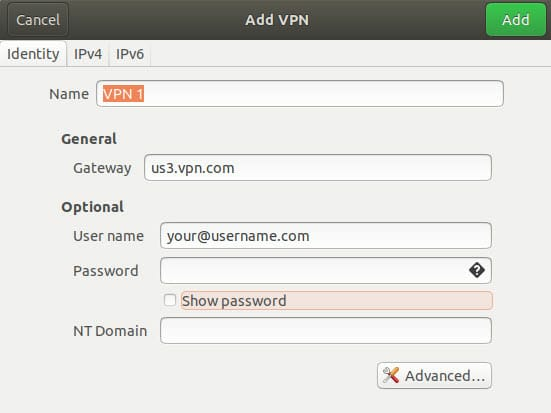
Manually Configure VPN for Linux using L2TP/IPsec
As disused in our Complete VPN Encryption Guide, L2TP is a tunneling protocol that does not provide any encryption or confidentiality to traffic that passes through it, so it is usually implemented with the IPsec authentication suite (L2TP/IPsec).
How to install L2TP/IPsec for NetworkManager
NetworkManager-l2tp is a VPN plugin for NetworkManager 1.2+ which includes support for L2TP/IPsec.
To install, fire up Terminal and enter the following commands:
sudo add-apt-repository ppa:nm-l2tp/network-manager-l2tp
sudo apt-get update
sudo apt-get install network-manager-l2tp
You may be prompted to install additional binaries (e.g. for GNOME), in which case go ahead. Restart your PC and L2TP should now be enabled in NetworkManager.
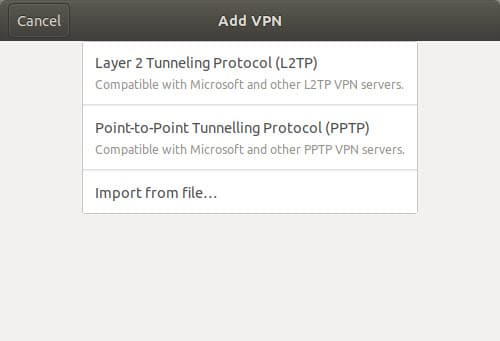
Setup is very similar to using PPTP (see above), except that you will need to enter some additional IPSec authentication details. Again, your VPN should be able to provide these, and generic settings are fine.
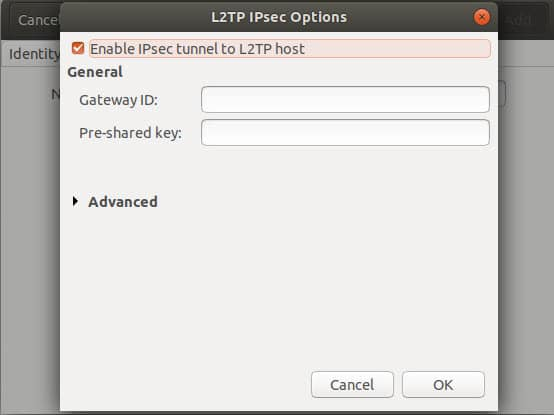
Update May 2018: There is currently a bug in xl2tpd which may compromise its use with the IPSec protocol. The issue has already been fixed in Fedora, so I would expect it to be patched in Ubuntu and Debian soon. Please see here for the details and latest updates.
Manually Configure VPN for Linux using IKEv2
IKEv2 is a secure and fast VPN protocol that is rapidly gaining popularity with VPN services. It is supported in Linux via strongSwan. strongSwan packages are available for most versions of Linux, or you can compile it yourself.
How to install IKEv2 for NetworkManager. You can build this from the source, or Debian/Ubuntu users can open Terminal and enter:
sudo apt-get install network-manager-strongswan
In use, the plugin works just like the L2PT NetworkManager plugin described above.
Simply enter the IKEv2 settings provided by your VPN (if it supports IKEv2).
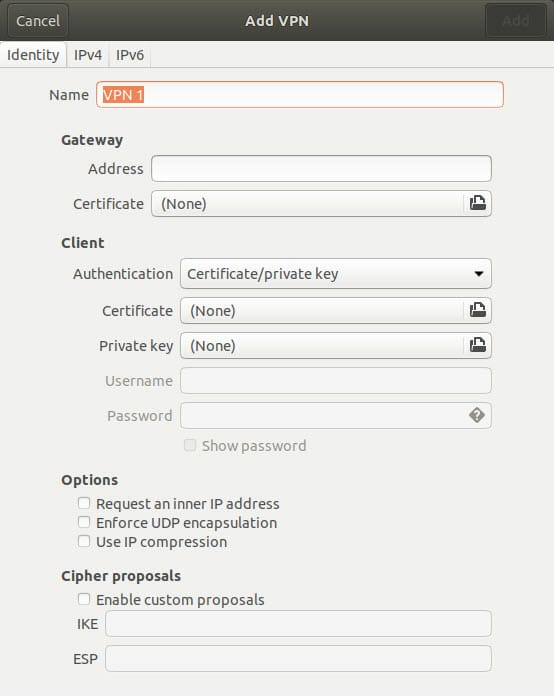
How to Test a VPN for Linux
If using NetworkManager, a small network lock icon in the notification bar lets you know at-a-glance that you are connected.

For further confirmation the VPN is connected and working correctly, you can run an IP leak test…
Check your VPN for IP leaks
Once connected to the VPN (using whatever method), it is a good idea to check for IP leaks.
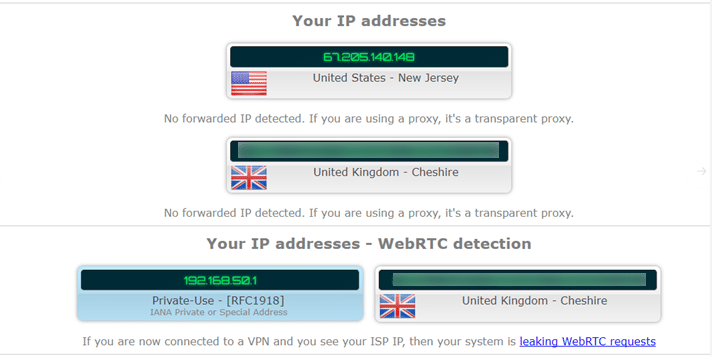
The example above shows a bad case of IPv6 leaks. The IPv4 DNS result correctly shows that I am connected to a VPN server in the US, but the website can see my real UK IPv6 address via both a regular DNS leak and WebRTC. Fail!
For more information about staying secure with a VPN in the UK or US check out the guides below:
Note that Private-Use – [RFCxxxx] IPs are local IPs only. They cannot be used to identify an individual or device, and so do not constitute an IP leak.
Final thoughts
Things are never quite as easy with Linux as they are with more mainstream platforms – a fact that longtime users will be well aware of. That said, even inexperienced Debian and Ubuntu users should have no problem setting up a VPN using a plug-and-play custom client or NetworkManager