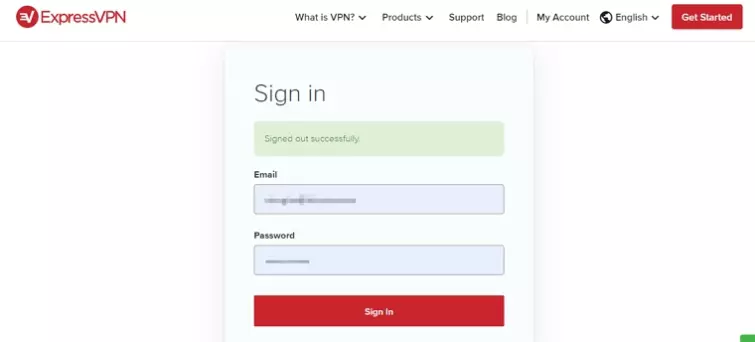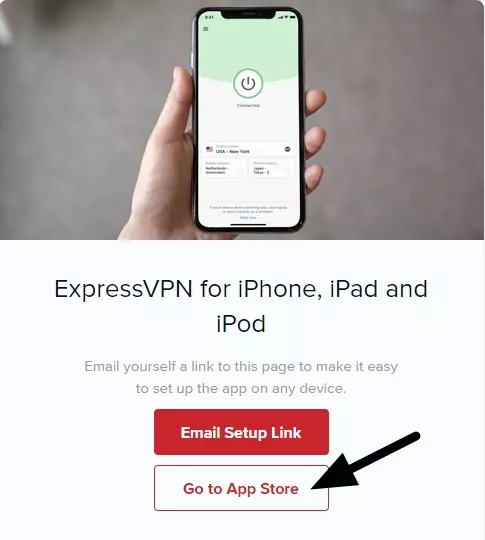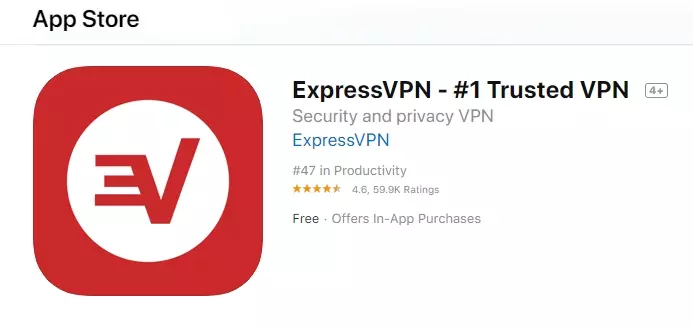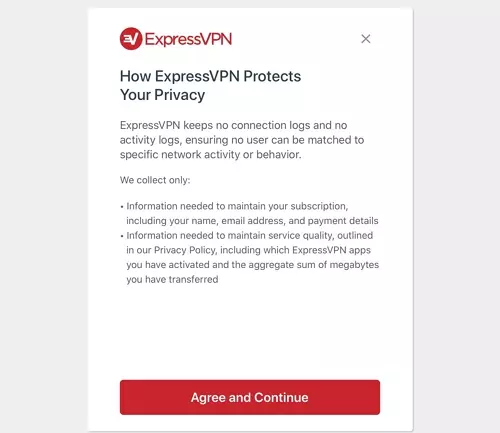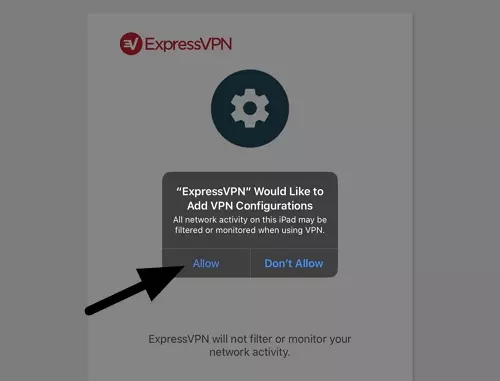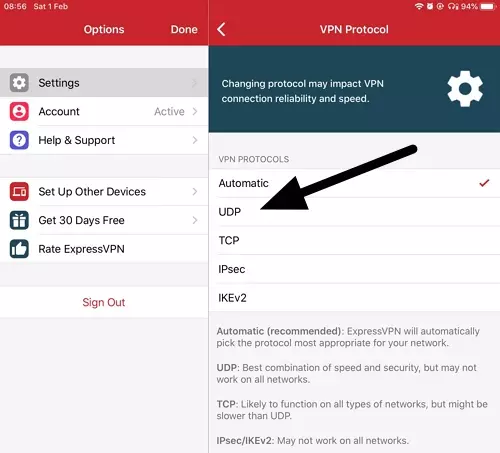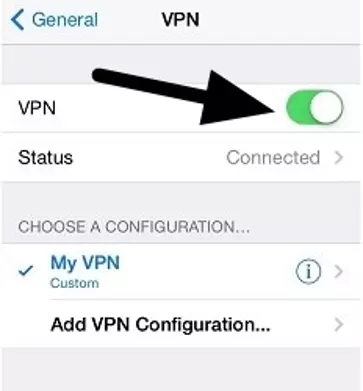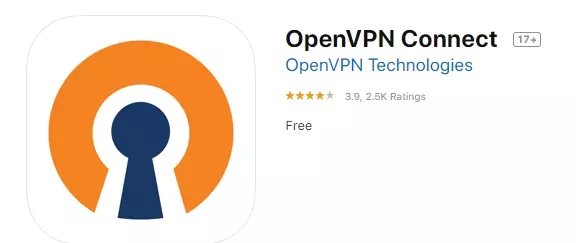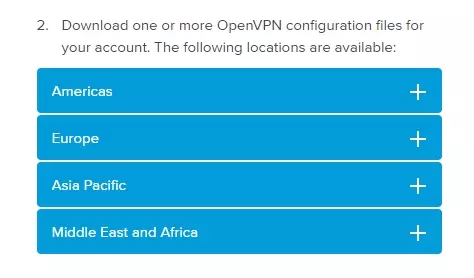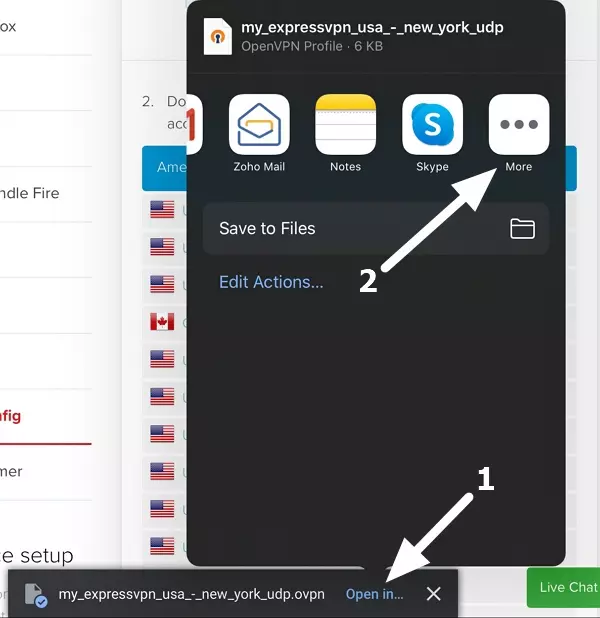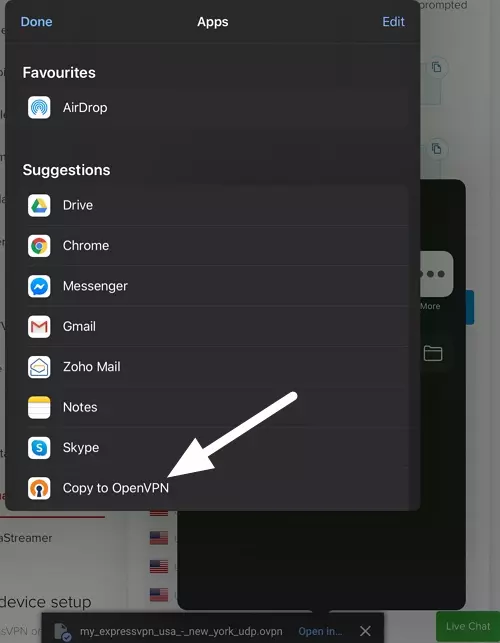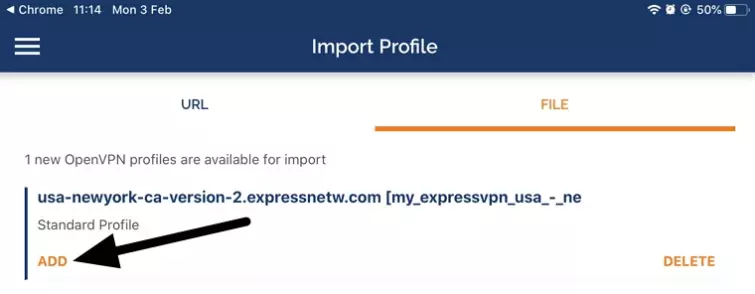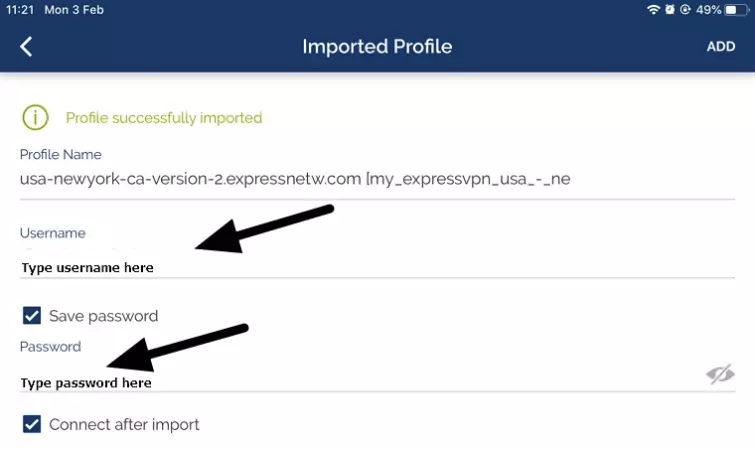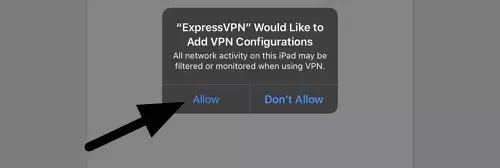These are the best iPhone VPNs
Some methods of setting up a VPN on iOS can be incredibly easy, while others require a bit of know-how. The best iPhone VPN services have applications that can be downloaded and installed just like any other app. However, providers that don’t offer an all-in-one app must be set up manually using OpenVPN Connect or instructions outlined by your service. This guide will walk you through all three methods so that you can install your chosen VPN onto your iPhone without trouble.
How to set up a VPN on iPhone using a VPN app?
Installing the official app for your VPN provider from the App Store is the easiest (and best) way to install a VPN. All the iPhone VPNs we recommend have a custom app, which means that you can follow this part of the guide and be done within a matter of minutes.
-
Choose a VPN from our best VPN for iPhones article.
-
Click through to the VPN’s website and subscribe.
In this example, we used ExpressVPN.
-
Sign in to your VPNs website using the email and password you chose during sign up.
![Sign in ExpressVPN iOS]()
-
Download the iPhone VPN software by selecting it in the menu.
ExpressVPN lets you install it via the App Store or via an email. Select the App Store (unless you can’t access the store for some reason.
![ExpressVPN Go To App Store]()
-
Download the VPN from App Store and install it.
![ExpressVPN iOS App Store Listing]()
-
Run the software and log in using your email address and password.
-
Agree to the Terms and Conditions.
![ExpressVPN Terms of Service]()
-
Allow the VPN app to install VPN configurations onto your iPhone by clicking Allow. You will need to use your Touch ID to confirm.
![ExpressVPN Install Permissions]()
-
Finally, head into the VPN’s settings and choose your preferred VPN encryption protocol.
At ProPrivacy we recommend OpenVPN. On the ExpressVPN app, users can opt between OpenVPN TCP and OpenVPN UDP. We recommend UDP for faster speeds. However, if you experience problems you have the option to leave it on Automatic.
![ExpressVPN Protocol Options]()
-
Your iOS VPN is now set up and all you need to do is select a server and click ‘Connect.’ Remember that while your VPN app may look slightly different, the steps will be identical, and this guide will help you no matter which VPN you need to install.
How to configure an iPhone VPN manually?
If you happen to have subscribed to a VPN provider that does not have its own iOS software, you will need to install the VPN manually. Below we have provided details for installing a VPN using L2TP/IPsec and IKEv2. These are the two most common manual setups that consumers require on iPhones and iPads. The guide to setting up OpenVPN is further down.
How to set up an L2TP connection on iPhone manually?
To set up your VPN manually, you will first need to obtain a few things from your VPN provider. To set up a VPN using L2TP, you will require your login credentials and password, the server address for the VPN server you want to connect to, and a secret password. You can get these from your VPN provider, so ask!
Now that you have what you need, you are ready to set up the manual connection:
-
Open your iOS device and navigate to:
Settings > General > VPN > Add VPN configuration > Setup VPN configuration
-
Select L2TP in the top of the menu and then enter the following settings:
-
Description: Enter any description (for example: My VPN).
-
Server: Type the desired VPN server address.
-
Account: Type your username.
-
RSA SecurID: Make sure this is toggled to off.
-
Password: Type your password.
-
Secret: You must obtain this from your VPN provider.
-
Send All Traffic: Make sure this is toggled on.
-
-
Now, click Save to complete the manual setup.
-
Finally, connect to your manual connection by tapping the VPN button in the top right.
![L2TP Connect To VPN]()
How to set up an IKEv2 connection on iPhone manually?
Setting up an IKEv2 connection in iOS requires only a few details that you can get from your VPN. You will require your login credentials, password, and the VPN server address.
Now that you have what you need, you are ready to set up the manual connection:
-
Open your iOS device and navigate to:
Settings > General > VPN > Add VPN configuration > Setup VPN configuration
-
Select IKEv2 in the top of the menu and then enter the following settings:
-
Description: Give your VPN connection a name
-
Server: Enter the VPN server address provided to you by your VPN
-
Remote ID: Enter the same hostname provided by your VPN
-
Username: This is the username you entered when you subscribed to the VPN
-
Password: This is the password you created when you joined the VPN
-
-
Now, click Save to complete the manual setup.
How to set up OpenVPN on iOS?
OpenVPN is the most recommended VPN encryption protocol for privacy and security. Unfortunately, Apple makes it quite tricky for app developers to add this type of encryption to their VPN clients. As a result, it is sometimes necessary to set up the VPN manually using the third part OpenVPN Connect app.
OpenVPN Connect is a reliable VPN client that can be used to connect to practically any VPN service. So, if you prefer to connect using OpenVPN encryption, please use the guide below to set it up. You can find out more about OpenVPN Connect in our review.
-
Download the OpenVPN Connect app from the App Store.
![OpenVPN Connect]()
-
Install the software on your device.
-
Navigate to your VPN’s website and download the OpenVPN config files (.OVPN files).
Please note: You will usually need to do this on a PC because they are zipped up. These files will be in the download area where you got the VPN software. If you have any trouble at all finding these files on your VPN's website, simply ask their support team. Download the config files for the servers you want to use.
![ExpressVPN iOS Open Config]()
-
If the files come in a zip file, you will need to open them in the iOS Files app and unzip them before importing them to Connect.
ExpressVPN lets you download a single .ovpn config file (non-zipped) so that you can import it directly to Connect, although this will naturally take longer to download.
![ExpressVPN Config for iOS 2]()
-
When the file finishes downloading, click on the words Open in and then click More.
![iOS Connect Import]()
-
Scroll down until you find the OpenVPN Connect logo and tap on Copy to OpenVPN.
![iOS Import Connect]()
-
The file will now appear in OpenVPN Connect. Click on ADD to import it.
![OpenVPN Add Config File]()
-
You will now need to enter your username and password.
Check with your VPN provider to find out what these are. ExpressVPN provides both in the members' area of its website. Your VPN may require you to use your email address and the password you selected when you signed up.
![OpenVPN Connect Password]()
-
Once you have entered your credentials, check the box Connect after import and tap Add in the top right.
-
Your device will now ask you to confirm that you want to Add VPN Configurations to your device. Click Allow.
![OpenVPN Allow Config]()
-
The app will now automatically ask you if you want to connect. Click Yes.
-
In the future, all you need to do is start up the Connect app and connect to the server that you have imported. The password will be saved in the Connect app so that you don’t need to re-enter it each time.
Remember
Your VPN will have its own guide for this. If you want to use it, ask their customer support to link you to that guide or look in the website's FAQ section. That guide will be specific to the VPN you subscribed to. However, it will have the same steps that have been listed above.
Why iPhone users should use OpenVPN?
OpenVPN is a VPN encryption protocol that has been thoroughly audited by independent cryptography experts. This ensures that the encryption can be trusted and is not vulnerable to attack.
While IKEv2 and L2TP are also considered secure, OpenVPN is generally considered most safe. Thus, if you do want to use your VPN with the best possible encryption, we generally recommend this protocol.
FAQs